Hvordan lage flere sider i Illustrator
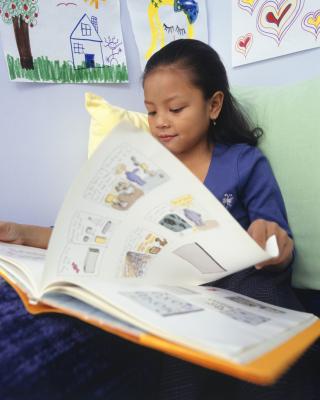
For år, en av de største klager Illustrator var mangelen på flere sider. Selv om det var en work-around som involverte print-flislegging, grafiske designere fortsatt foretrukket et verktøy de kan bruke til å lage design med flere sider. Adobe innført et slikt verktøy, kalt illustrasjonsbrett, med utgivelsen av Illustrator CS4. Illustrasjonsbrett er et verktøy som lar kunstnere til å lage og skrive ut flere sider med ulike sidestørrelser, alt fra et enkelt dokument. Artister kan sette opp et bestemt antall illustrasjonsbrett når de starter et nytt dokument, eller de kan legge illustrasjonsbrett etter behov.
Bruksanvisning
Opprett flere sider fra dialogboksen Ny
1 Velg "File" fra menylinjen og velg "New".
2 Angi ønsket antall sider i "Antall tegnebord" boksen.
3 Velg knappen som viser hvordan du ønsker at illustrasjonsbrett som skal vises i dokumentet. Den første knappen viser illustrasjonsbrett i rutenettet flytter fra venstre til høyre og deretter ned. Den andre knappen viser et rutenett flytte topp til bunn og deretter til høyre. Den tredje viser en horisontal rutenett. Den fjerde ene viser et vertikalt rutenett.
4 Skriv inn ønsket plass mellom sidene i "Mellomrom" boksen.
5 Angi antallet kolonner som du ønsker å inkludere i "Kolonner" boksen.
6 Velg størrelse for alle illustrasjonsbrett fra "Size" drop-down menyen, eller skriv inn en verdi i "Bredde" og "Høyde" boksene. Du kan bare angi en størrelse for alle illustrasjonsbrett fra denne dialogboksen.
7 Velg ønsket orientering knappen. Deretter klikker du på "OK".
Legg til flere Page Innen gjeldende dokument
8 Velg "Artboard" -verktøyet, som ser ut som en fylling kvadrat med beskjæringsmerker rundt den. En tekstboks vises over hver side viser artboard nummer og nåværende artboard vil ha en stiplet ramme.
9 Klikk på et åpent område i dokumentet, og dra for å tegne en ny artboard til ønsket størrelse.
10 Dobbeltklikk på artboard verktøy for å få opp "Artboard Options" boksen.
11 Velg ønsket størrelse for en ny artboard fra "Preset" drop-down menyen, eller skriv inn en verdi i "Bredde" og "Høyde" boksene.
12 Velg ønsket orientering knappen. Deretter skriver du inn ønsket plassering for den nye artboard i posisjonen "X" og "Y" bokser. Klikk på "OK".
