Hvordan velge piksler i Photoshop
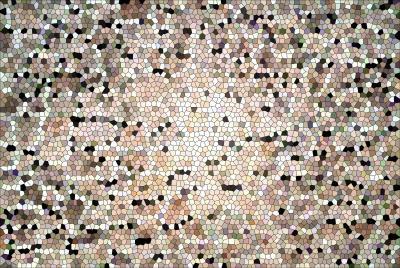
Adobe Photoshop er en industristandard fotomanipulasjon verktøy for profesjonelle grafikere, men du kan også utføre en rekke tegne- og maleoppgaver med det, samt lage 3D-komposisjoner. Faktisk er Photoshop så allsidig og komplekse at noen oppgaver som er grei i enklere programmer som Microsoft Paint kan være vanskeligere for en nybegynner i Photoshop. Tegning og manipulasjon på en piksel-for-piksel basis er et godt eksempel på dette, fordi Photoshop er rettet mot høyoppløselige bilder og effekter med mange piksler. Men å jobbe med individuelle piksler i Photoshop er absolutt mulig, og kan være nyttig når du arbeider med svært små bilder.
Bruksanvisning
1 Velg zoomverktøyet fra Verktøy-panelet, den lange smale vertikale panel vanligvis finner på venstre side av arbeidsområdet. Hvis du ikke finner Verktøy-panelet, klikk på Vindu-menyen, og sørge for at "Verktøy" har en hake ved siden av den. Zoomverktøyet er den nederste verktøyet tilgjengelig, og ser ut som et forstørrelsesglass. Du kan også velge det ved å trykke Z.
2 Klikk gjentatte ganger på bildet i det området du ønsker å velge piksler i til markøren ikonet ikke lenger har en "+" symbol i den, noe som indikerer at Photoshop ikke kan zoome inn ytterligere. Alternativt kan du dobbeltklikke på zoomeprosenten i nedre venstre hjørne av bildet, skriv "3200", og trykk deretter på Enter for å zoome raskt inn så langt som mulig. Du skal nå se hver piksel klart definert i bildevinduet.
3 Velg Rectangular Marquee verktøyet fra Verktøy-panelet, eller trykk M. Hvis Elliptical Marquee verktøyet viser i stedet (det har en rund symbol), høyreklikker du på symbolet i verktøypanelet og velg "Rectangular Marquee Tool".
4 Velg "Fixed Size" fra "Style" rullegardinmenyen i Valg-panelet, vanligvis funnet rett under Photoshop menyene på toppen av vinduet. Hvis du ikke finner alternativer panelet klikker på Vindu-menyen, og sørge for at "Options" har en hake ved siden av den. Skriv "1 px" inn både "Bredde" og "Høyde" felt i Alternativer-panelet, noe som indikerer at bare én piksel vil bli valgt på en gang. Pass på at "Feather" -feltet leser "0 px."
5 Klikk på en piksel i bildet for å velge det. Den "marsjerande maur" effekt vises som normalt å vise hvilke piksel er valgt, og du kan bruke noen av verktøyene som normalt å manipulere det pixel. Skift-klikk for å velge flere piksler på en gang og manipulere dem sammen.
Hint
- Bruk blyantverktøyet til raskt å farge en piksel om gangen uten å måtte velge det.
