Adobe Camera Raw Tutorial
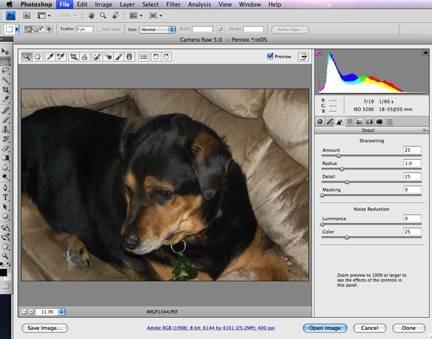
De fleste profesjonelle fotografer som digitale bilder skyt kamera "rå" format fordi det gir dem mer kontroll over bildet når de kommer til Adobe Photoshop. Formatet sparer mye mer informasjon med hvert bilde, og at informasjonen kan brukes til å justere bildet. Camera Raw heller ikke er komprimert, så kvaliteten på bildet er bedre enn i den komprimerte JPEG-format.
Grunnleggende
Hvis du vil bruke Camera Raw-format, er det to grunnleggende trinn for å starte. Den første, selvfølgelig, er å stille inn kameraet for rå-format. Dette er vanligvis under "kvalitet" -menyen på digitale kameraer. Det andre er å sørge for at Photoshop har plug-in for kameraet. Hvis du har den nyeste versjonen av Photoshop bare ut av boksen, sannsynligvis gjør det. Hvis du har en eldre versjon, gå til adobe.com, og deretter gå til "Downloads> Oppdateringer." Der vil du finne et sted å laste ned nyeste Camera Raw plug-ins for Apple Macintosh eller Windows-basert PC. Adobe vil fortelle deg hvordan du legger den plug-in automatisk eller manuelt.
tweaking
Når du har den plug-in, kan du åpne Camera Raw-bilder i Photoshop. Når du gjør det, vil bildet ikke åpne akkurat som det ville gjort i et annet format. Det åpnes i et annet vindu der du har kontroll over alt fra eksponering, fargetone og kontrast til bildestørrelse og hvitbalanse. Det vil være et søylediagram på toppen viser farger og lys rekkevidde. Før du noen gang får bildet åpen i Photoshop direkte, har du mulighet til å fikse mange detaljer. Hvitbalanse, for eksempel, kan du kompensere for lyset som bildet ble utsatt. Temperatur kan du legge til en liten "varme" i form av å legge rødt på bildet for å gjøre det "vennligere" eller ta det bort mot den blå å gjøre det "kaldere".
Kontroll
I rå image popup, har du også kontroll over oppløsningen. Nede på bunnen av skjermen, vil vinduet fortelle deg hvor stort bildet er, og hva den grunnleggende fargeprofil er. Ved å klikke her kan du endre oppløsningen basert på den opprinnelige bildeinformasjon i stedet for å blåse opp eller slippe ut luft den i "Image Size". Du kan også skjerpe eller myke opp bildet ved hjelp av "Clarity", legger Verve til fargen ved hjelp av "Glød" eller endre fargenivået ved hjelp av "Saturation". Opp nær toppen til høyre i pop-up er en rekke knapper som gir deg enda mer detaljert kontroll. For eksempel, den tredje fra venstre, "Detaljer", tillater presis skarphet og støyreduksjon.
