Adobe Illustrator 10 tips
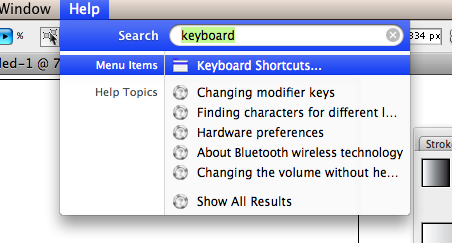
Adobe Illustrator er et kraftig program som kan virke mystifiserende og komplisert til nybegynnere og noen ganger også til middels brukere. Jo mer du bruker den, jo mer komfortabel du blir med sine evner og egenskaper. Disse tipsene vil hjelpe deg å lære hvordan du kan arbeide raskere og utforske noen av de spennende tingene du kan gjøre i Illustrator. Du vil snart finne ut at det er ikke så komplisert som det virker.
Planlegging
Profesjonelle designere ikke alltid fungerer på datamaskinen. Før du begynner å tegne i Illustrator, ta ut en penn eller blyant og tegne dine ideer. Ikke vær redd for å skissere eller skrive hva du ønsker å oppnå. Dette er et viktig skritt for å sørge for at du kan spille med nye ideer før å bli sugd ned i den tekniske prosessen med å bruke programmet. Når du har noen skisser, vil du være bedre forberedt på å lære nye Illustrator-triks for å oppnå dine design mål.
CMYK for utskrift
Før du starter et design, vurdere bruken. Vil det være på en nettside eller skrives ut i høy oppløsning på glanset papir? Prosjektets formål påvirker ikke bare størrelsen og oppløsningen på design, men fargevalget også. Når du utformer for print, bruker CMYK-farger som er optimalisert for blekk som en skriver vil bruke.
RGB for Web
Ved utforming for web, bruker RGB-farger som er optimalisert for å bli sett på skjermen. Illustrator gir forskjellige biblioteker og gir enkel veksling mellom de to fargerom av CMYK eller RGB. For å endre en enkelt farge, velger du det, gå til Color-menyen og velg menyalternativene. Derfra kan du enkelt endre det til fargerommet du trenger. For å justere hele dokumentet, gå til Fil-menyen og velg "Dokument Color Mode" nederst på menyen.
Tastatursnarveier
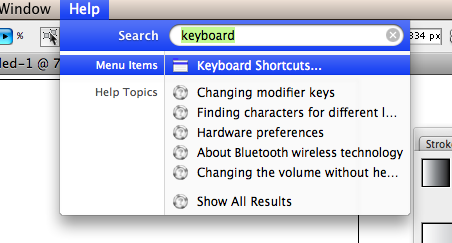
Adobe gjør det enkelt å bruke tastaturet til å navigere blant verktøy, menyer og alternativer. Her er noen av de mest nyttige snarveier verktøylinjen:
V --- markeringsverktøyet (svart pil)
A --- markøren (hvit pil)
T --- tekstverktøyet
P --- Pen verktøy
Shift-C --- Konverter ankerpunkt
M --- rektangel / polygonverktøyet
R --- roteringsverktøyet
C --- Saks verktøy
Mange flere snarveier eksisterer. Plasser musepekeren over verktøylinjen eller få tilgang til en liste fra hjelpemenyen.
Mønstre og fargeprøver
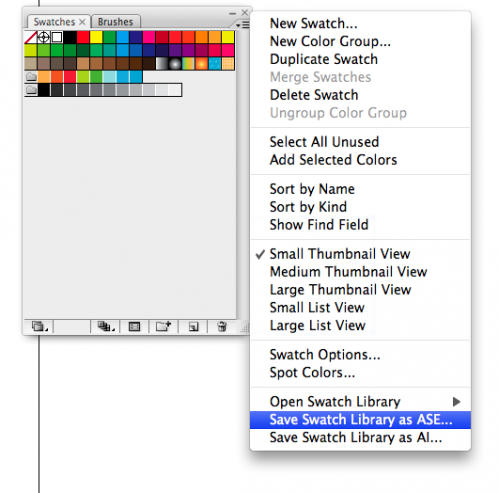
Illustrator kommer med et stort spekter av grafiske stiler, fargeprøver og mønstre. Du kan også lage dine egne. Tegn en liten firkant med et utvalg av hva du vil at den nye mønster å være. Velg alle elementene du ønsker i mønsteret og dra dem inn på swatch verktøylinjen. Deretter kan du gjøre noen ny form og bruke det nye mønsteret til det. Det automatisk vil bli gjentatt, som betyr at du kan lage striper, gjentatte former eller noe du liker. Hvis det er hvite flekker, zoome inn og se på mønsteret tett opp for å sikre at alle elementene linje opp til kantene.
Gjør Fonts
Tekst- og vektorfigurer er bygget annerledes, men det betyr ikke at du ikke kan justere formen av den typen du bruker. For å gjøre tekst til baner, gjør du følgende:
Trykk på T for tekstverktøyet, og skriv inn ordene du vil bruke
Trykk på V for å bruke markeringsverktøyet
I Type-menyen, velg Create Outlines
Bruk segmentmarkøren til å flytte stier og lage noe nytt
* For å lage komplette skrifter ut av bildene dine, trenger du et eget program som Font Forge, som lar deg importere figurer.
Skriv på en bane
En av de mest morsomme funksjoner i Illustrator er den type på en bane verktøy. For å gjøre tekst justere med en figur i stedet for på en rett linje, først opprette en bane med pennverktøyet. Klikk og hold tekstverktøyet til menyen kommer opp. Velg Type på en baneverktøyet, og klikk på banen. Deretter kan du skrive hva du vil inn i den nye formen.
Swatch Lister
Hvis det er visse farger som du bruker hele tiden, kan du lage en fargeprøve listen. Dette er spesielt nyttig hvis du flytter mellom Illustrator og Photoshop, eller hvis du designer en logo eller andre gjenstander som fargene må være nøyaktig og brukes flere ganger.
For å lagre dine swatch listene, kan du gå til swatch listen, klikker du på menylinjen og velg "Lagre Swatch Library som ASE." Noter hvor du har lagret på listen. Du kan komme tilbake fra en nytt dokument eller fra et annet program og laste inn fargeprøver akkurat som du ville laste fargeprøver i Illustrator swatch biblioteket.
Juster innstillinger
Før du tegne eller redigere en figur, kan du justere innstillingene for å lage akkurat det du har i tankene. Velg et verktøy ved å dobbeltklikke på ikonet, og dobbeltklikk på ikonet på nytt for å få tilgang til en meny med sine innstillinger. For eksempel vil flytte eller kopiere et objekt, markerer du objektet og dobbeltklikke den svarte pilen i menylinjen. En dialogboks vil dukke opp, og du kan angi størrelse og plassering, selv rotasjonen av det nye objektet. Klikk "OK" for å flytte eksisterende objekt eller "kopier" for å lage en kopi i henhold til parametrene angitt.
Pen Tool Snarveier
Pennverktøyet forvirrer mye Illustrator brukere, spesielt prosessen med redigering baner. Men du kan endre dine stier raskt og enkelt med disse praktiske snarveier. Med pennverktøyet valgt, kan du gjøre følgende:
Slett et forankringspunkt ved å peke på den med pennverktøyet. Klikk på det punktet, og det vil bli slettet.
Legg et ankerpunkt ved å holde markøren over et linjestykke og klikke der du vil at punktet skal være.
Flytte et punkt eller justere et håndtak ved å holde nede Kommando (Open Apple) tasten for å endre til segmentmarkøren (hvit pil). Med denne er valgt, kan du dra og slippe håndtakene eller poeng til nye former eller steder.
Fortsette å tegne en eksisterende bane ved å klikke på endepunktet og dra for å opprette et nytt håndtak
* Hvis du vil konvertere håndtakene på et ankerpunkt, holder du nede Tilvalg-tasten for å få tilgang til Convert Anchor Point verktøy
