Adobe Opplæring: Slå et bilde til en skisse
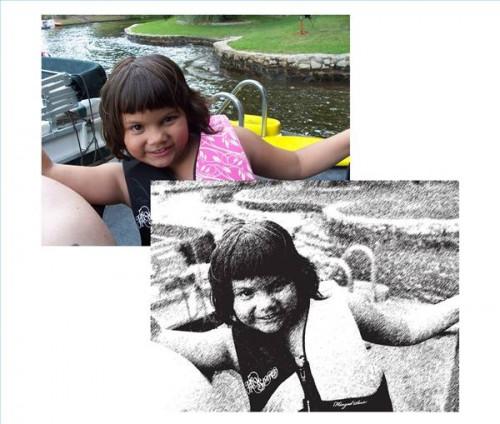
Du kan bruke Adobe Photoshop CS3 for å slå et bilde inn i ulike typer skisser med noen få museklikk. Programmet er en del av Adobe Creative Suite standard pakke med designprogram som også inkluderer InDesign, Acrobat og Illustrator. Et bilde kan raskt bli forvandlet til noe som ligner en farget blyant skisse eller en skisse gjort i pennen. Disse teknikkene gjøre bruk av Adobe Photoshop CS3 på PC.
to teknikker
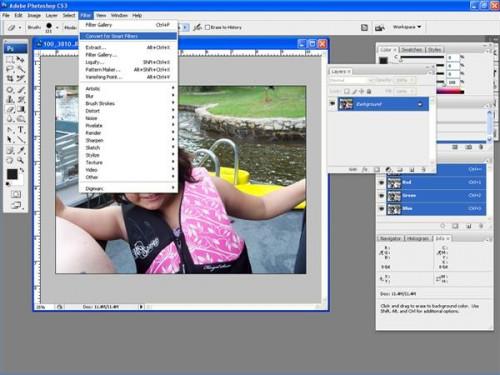
Åpne Adobe Photoshop CS3 og gå under "Fil" og "Åpne" eller "Ctrl" + "O" for å åpne et bilde. Pass på at bildet er i RGB-modus for å bruke filtre. For å endre modus, gå under "Image", "Mode" og "RGB Color."
De fleste grafiske designere velger å arbeide med bildet for å legge til kontrast. Jo mer kontrast det har, jo bedre vil det se ut når en "skisse" eller "kunstnerisk" filteret blir brukt til det. For de som ønsker å holde det enkelt, gå under "Filter" på den øverste linjen i programmet og "Filter Gallery." Klikk på en filtereffekt og en forhåndsvisning av bildet vises i boksen med den effekten brukes til det. Klikk i forhåndsvisningsboksen og dra bildet for å flytte det rundt i boksen. Juster innstillingene for hvert filter til høyre. Når et filter er valgt som gir en ønsket effekt, klikk på "OK" for å bruke dette filteret.
For de som ønsker å gjøre sin skisse effekt mer vellykket, gå under "Filter" og "Konverter for smartfiltre." Klikk "OK" hvis en boks dukker opp. Denne funksjonen gjør det mulig for brukere å stadig søke, arbeide med og justere ulike filtre i ett lag.
Gaussian Blur
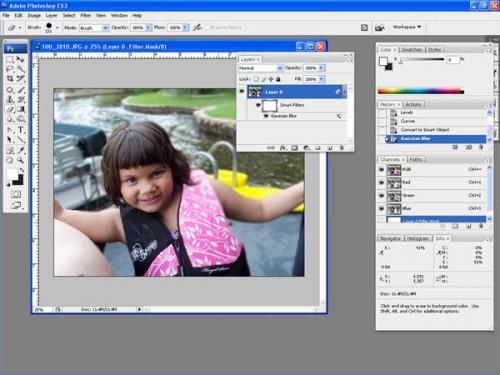
Påfør en "Gaussian Blur" til hele bildet først ved å gå under "Filter", "Blur" og "Gaussian Blur". Sett uskarphet og trykk "OK".
Filteret dukker opp under den opprinnelige laget i "Layers" palett på høyre side av programmet. Den brukes filteret er nå en separat element til laget, og kan redigeres når som helst ved å dobbeltklikke på den. Klikk på øyet til venstre for filteret for å skru dens virkninger av.
Klikk på den hvite boksen ved siden av "Smart Filters" i "Layers" palett. Deretter klikker du på viskelæret, som er den sjette tappen på venstre kolonne på "Tools" boksen til venstre for programmet. Change "Mode" på den øverste linjen i programmet til "Brush". Pass på at fargen på bakgrunnen boksen (mot bunnen av "Tools" boksen) er satt til svart, og forgrunnen til hvit. Endre penselstørrelsen til venstre for "Mode" -fanen. Gni penselen over de delene av bildet som skal være i fokus. Den "Gaussian Blur" effekt slettes bare fra disse områdene.
mer Contrast
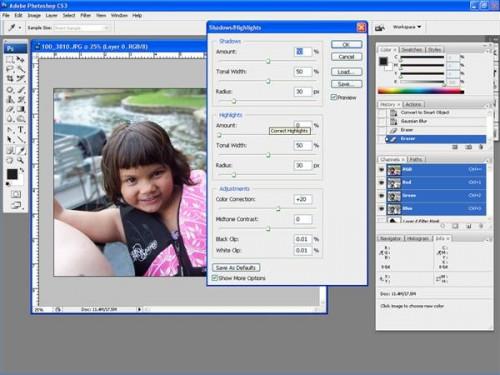
Klikk på det opprinnelige laget og gå under "Image", "justeringer" og "Shadow / Highlight». Endre disse innstillingene for å legge til mer kontrast til bildet. Klikk på "Vis Flere alternativer" for å vise alle innstillingene. Den maskerte området er fortsatt satt bortsett fra resten av bildet, slik at eventuelle endringer vil ikke påvirke den delen av bildet.
Etterbehandling behandling~~POS=HEADCOMP opp
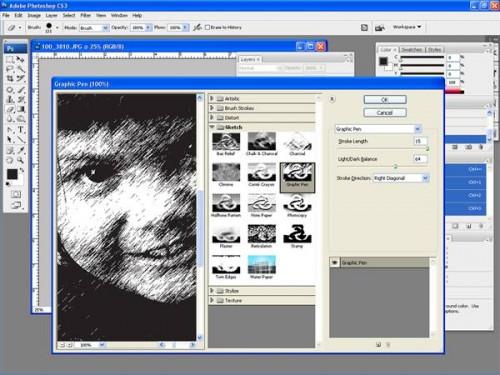
Når mer kontrast er merkbar, slår bildet tilbake til ett hele bildet på nytt ved å gå under "lag" på den øverste linjen i programmet og "Flat ut biletet." Dette blir kvitt den maskerte området, så noen filter som er brukt på bildet påvirker nå hele bildet.
Gå tilbake under "Filter" og "Filter Gallery." Velg en av de "Sketch" eller "kunstnerisk" filtre og trykk "OK". Filteret valgt for dette bildet er "Graphic Pen" under "Sketch" -mappen. Andre gode filtrene til å prøve for skisser er "Rough Pastel" under "Artistic" -mappen og "Kopi" under "Sketch" -mappen.
