Åpent Filter Guide Kontor Base
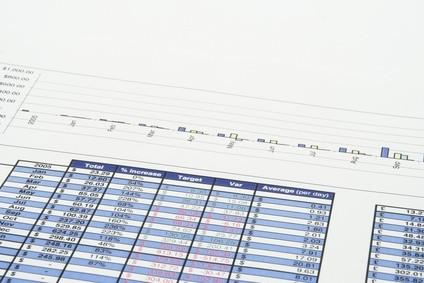
Arbeide med, og visning av data i en Openoffice Base database krever ikke at du viser alle tilgjengelige data i en tabell eller en rapport på en gang. Et alternativ er å definere et sett av kriterier, skape et filter og bare vise data som oppfyller disse kriteriene. Openoffice Base gir muligheter for å bruke tabellfiltre ved hjelp av en "Autofilter" eller "Standard Filter" alternativet. Opprett tilpassede rapporter ved å bruke filtre som definerer rapportkriteriene. Ved hjelp av et filter guide Openoffice Base kan hjelpe deg i å skape og bruke filtre for å vise informasjon tilpasset dine behov.
AuoFilters
Bruk AutoFilters til "quick Filter" og vise informasjon basert på ett felt i en tabell. AutoFilters bruke et "pek og klikk" tilnærming for å velge og bruke filtre. For eksempel kan du velge å bruke et auto i en kunde tabellen for å vise alle kunder som bor innenfor et gitt postnummer eller telefon retningsnummer. Påfør en Auto-Filter til et enkelt felt ved å velge et felt celle som inneholder den eksakte filterkriteriene du vil vise, for eksempel et felt som viser "414" retningsnummer. Klikk på "Autofilter" -knappen i hovedmenyen Base. Tabellvisningen vil endre seg og vise bare poster som inneholder kunder innenfor "414" retningsnummer. Fjern Autofilter og gå tilbake til hovedtabellvisningen ved å klikke på "Fjern filtrering / sortering" -knappen.
standard Filters
Standard filtre kan du velge opptil tre feltene når du definerer avgrensninger ved å gjøre feltvalg, etablere forhold og sette betingede verdier fra en drop-down boksen i "Standard Filter" -vinduet. For eksempel kan du velge å bruke en standard filter i en kunde tabellen for å vise alle kunder som bor i Green Bay, Wisconsin, bortsett fra de som bor i 54313 Postnummer område.
Påfør en Standard Filtrer etter først å velge "Standard Filter" -knappen i hovedmenyen Base for å åpne "Standard Filter" -vinduet. Bruker eksempelet ovenfor, velg "Field Name" drop-down boks i den første "Define Criteria" linje og velge "By" og deretter fra "Tilstand" drop down boksen velger du "Equal" (=) betinget operatør. Til slutt, type "Green Bay" i "verdi" tekstboksen og trykk på "Tab" -tasten for å flytte til den andre linjen i "Definere Criteria" -delen.
I den andre linjen, velg "State" fra "Field Name" drop-down boks, deretter fra "Tilstand" drop-down boksen velger du "Equal" betinget operatør og type "WI" i "verdi" tekstboksen.
I den tredje linjen, velg "postnummer" fra "Field Name" drop-down boks, deretter fra "Tilstand" drop down boksen velger du "Not Like" og skriv Postnummer "54313" i "verdi" tekstboksen . Klikk "OK" for å bruke filteret, lukke "Standard Filter" vinduet og vise resultater.
Fjern Standard Filter og gå tilbake til hovedtabellvisningen ved å klikke på "Fjern filtrering / sortering" -knappen.
rapportfiltre
Filter rapportkriteriene ved hjelp av felter fra en tabell eller spørring, i henhold til informasjonen du vil vise i rapporten. For eksempel, hvis du ønsker å basere en rapport på en spørring som inneholder notater skrevet under medarbeider økter, og du bare ønsker Ansatt ID, dato for leie og merk knyttet til den ansatte inkludert, filtrere rapporten til å omfatte bare disse feltene.
Åpne "Report Builder" wizard ved å velge "Rapporter" -knappen på hoveddatabasen vinduet og deretter velge "Bruk veiviseren for å lage rapporten." Velg spørringen du vil basere rapporten fra "tabeller eller spørringer" drop-down boksen for å vise tilgjengelige rapport felt. Velg et felt, for eksempel "Employee ID" fra listen over tilgjengelige felt og trykk på "Legg til" knappen for å plassere feltet i "Fields i St.meld" -delen. Gjenta denne prosessen for å legge til "Date of Hire" og "Merknader" -feltet og klikk "Finish" for å bygge og vise rapporten.
