Bruk av tabeller i Microsoft Word
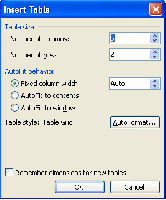
Bruk MS Word tabeller for å plassere informasjon i rader og kolonner. Alternativt kan du bruke tabeller som en måte å plassere bilder som ellers ville være vanskelig å plassere i den generelle utformingen av et dokument. Word tabeller er den perfekte enkel måte å vise kompleks visuell informasjon på en side lett. Du kan også bruke tabeller i maler for å forenkle en kompleks layout.
Lag en tabell
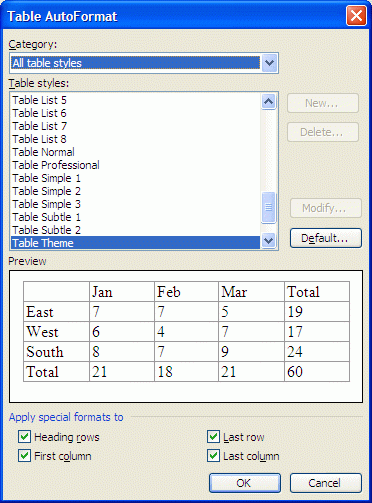
Lag en tabell fra scratch.
Dialogboksen Bruk Sett inn tabell. "Autoformat" forsøk på å enkelt lage komplekse tabeller. Alternativer for forhåndsformaterte tabeller, for eksempel en kalender er skapt av Word, lett å lage en visuelt tiltalende bord.
Lag en tabell fra et avsnitt med nye linjer og faner. Bruk Konverter tekst til tabell:
Klikk på ordet pull-down "Table" -menyen.
Word gjetter intelligent det du leter etter. Det vil endre antall rader eller kolonne teller. Du kan også justere kolonnebredden og velge en bestemt stil. Dette er nyttig når du ønsker å lage en kalender.
Tegne en tabell (på toppen) vil bokstavelig talt gjøre nettopp det. Hint: Dette er nyttig for rask opprettelse av en plassholder for et bilde. Men det er veldig begrenset for tabeller med flere kolonner og rader. Det vil trolig bare være nyttig for å lage en rask grense for tekst eller et enkelt bilde du ønsker å plassere i midten av en side. Den har bare en rad og en søyle. Legg radene ved å plassere musepekeren utenfor tabellen på sin høyre side og klikke på "Enter".
Arbeid i ramme og navigere rundt i en tabell
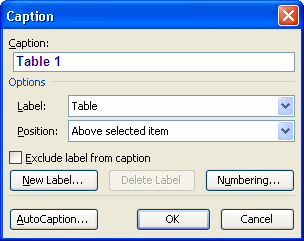
Naviger rundt et bord med "Tab" og "Ctrl" + "Tab". Bruk "Ctrl" + "Z" for å angre feil. Tabeller kan anvendes for å skape en ramme utforming sånn rutenettlinjene kan være usynlig. Gjør synlig med "Ctrl" + "Shift" + "8". Bruk "Table" pull-down redigere, legge til eller fjerne rader og kolonner, eller sette inn en annen linje. Bruk "Ctrl" + "Y" for å gjenta handlingen. Bruk en eller flere "Ctrl" + "Y" nøkkelkombinasjoner for å legge til flere rader.
Ved hjelp av bildetekster for tabeller

Lag en tabell som en illustrasjon for et dokument. En bildetekst kan markere sin mening. Velg tabellen. Bruk "Sett inn" og velg "Reference". Mouse over "Referanser" og klikk "Caption". Velg "Table" som "Type Label" (over eller under.) Skriv hva du liker i bildeteksten boksen, og det vil dukke opp der du plasserte den ved siden av bordet. Det er innebygd i Word som et skjult felt. Bildeteksten vil bevege seg med tabellen.
Tabeller som har formler
Lag beregnede celler i dokumentet. Bruk fire rader og fem kolonner. Den første kolonnen er "Month", etterfulgt av tre eksempel måneder: juli, august, september og Total. Bruk "Tab" for å flytte. Legg Row Titler: nord, sør, øst og vest til venstre. Nå kan du legge beløpene i hver kolonne. Til slutt, la Word legge den opp. Sett musepekeren i den siste raden, under Total, og klikk på "Table". Bruk "Formel". En boks dukker opp. Sett inn følgende = SUM (til venstre). Neste tråd: $ #, ## 0,00, ($ #, ## 0.0) Dette skaper tallene i valutaformatet. Klikk på "OK". Bruk samme formel i hver rad. Dette er en dynamisk stellebord som er nyttig for finansielle rapporter.
Å gjøre et diagram fra en tabell i Word
Lag et diagram for å illustrere statistikk. Klikk inne i en tabell for å velge det. Bruk Table. Velg "Velg" og deretter "Table". Deretter bruker du "Sett inn". Velg "Picture" og "Chart". Dette lanserer Microsoft Graph, som legger til to nye menyer til standardlinjen øverst. Bruk dem til å justere diagrammet og gjøre endringer i aksene og andre visuelle elementer.
