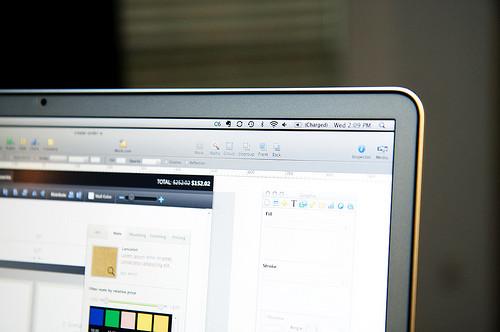Formula & Funksjon av Microsoft Excel
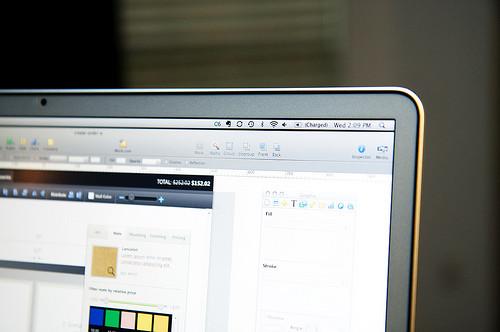
Det er sannsynlig at hvis du jobber på et regneark program, det er en versjon av Microsoft Excel, som regnes som industristandarden for regneark. Excel kraftige formler og funksjoner gjør den til en av de mest nyttige dataprogrammer. Formler og funksjoner tillate brukere å ha Excel manipulere sine data for dem, lagre dem tid og energi til å utføre kjedelige oppgaver manuelt.
Forskjellen mellom formler og -funksjoner
En formel er en beregning uttalelse som "1 + 2" En funksjon er lik en formel, men inneholder en kode som angir en handling eller beregning som skal utføres. For eksempel, for å bruke en funksjon i vår forrige eksempel, ville ordet "sum" settes inn i uttalelsen.
Lage formler og funksjoner manuelt
For å skrive en formel i en celle manuelt, begynner ved å sette likhetstegn, "=". Alle formler og funksjoner må starte på denne måten. For eksempel, hvis du har en liste over tallene i cellene "A1" gjennom "A4" som du ønsker totalen i celle "A5," du ville skrive "= sum (A1: A4)" i celle "A5". Kolon i en formel eller funksjon betyr "gjennom". I vårt eksempel, spør vi Excel for å gi oss summen av "A1" gjennom "A4".
Funksjonsveiviseren Sett
Når du ønsker å utføre en formel eller funksjon, men er ikke sikker på hvordan du skriver inn den setningen i manuelt, vil funksjonsveiviseren Sett hjelpe deg. Klikk på cellen du ønsker svar på spørsmålet ditt skal vises i. Deretter klikker du på ikonet direkte til venstre for formellinjen som ser ut som en liten bokstav "f". Sett inn Funksjon Wizard dialogboksen åpnes, og lar deg søke og finne den funksjonen du ønsker skal utføres. Excel vil da lede deg gjennom trinnene du må følge for å få ønsket resultat.
Kopiering i Sheet
Hvis du vil kopiere et resultat av en formel eller funksjon ned gjennom andre celler, plasserer musen over nedre høyre hjørne av cellen. Du vil se Autofyll Handle når musen blir et svart kors. Klikk og dra for å velge cellene du ønsker å kopiere resultatene til. For eksempel, totalt 1 rad er i celle "F1". Du ønsker de samme resultatene for dataene i rader 2 til 6. Bruk Autofyll håndtak å kopiere formelen fra celle "F1" down to celler "F2" gjennom "F6".
Absolutte og relative referanser
Formler og funksjoner består av referanser, som er de bokstaver og tall som refererer til en celle, for eksempel "A1". Når du kopierer en formel eller funksjon til andre celler, vil den automatisk endrer seg i forhold til hvor du kopiere til. For eksempel celle "F1" inneholder formelen "= sum. (A1: E1)" Hvis du kopierer det til celle "F2" du får "= sum. (A2: E2)" Disse formlene er alle Relative referanser, som endres i forhold til det stedet du kopierer til.
Hvis du vil kopiere en formel mens du holder en referanse fra skiftende, sette inn et dollartegn, "$" før hver referanse du ønsker å forbli den samme. For eksempel, hvis du ikke ønsker celle "A1" for å endre når du kopierer det, ville formelen se slik ut: "= sum ($ A $ 1: E1)." Dette gjør "A1" en absolutt referanse, som vil absolutt aldri endre seg når kopiert.