Gratis MS Outlook Tutorial
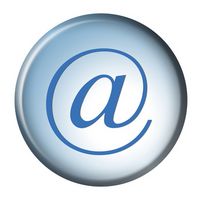
Microsoft Outlook er en e-post program som kommer som et frittstående program eller en del av Microsoft Office-pakken. Med Outlook, kan du sende og motta e-post, planlegge avtaler med kalenderen, tildele og holde oversikt over oppgaver, lagre kontakter i en adressebok og bruk notater for å holde orden. Det er avanserte funksjoner, og med bare noen få tips kan du optimalisere noen av programmets kraft og funksjoner.
Bruksanvisning
E-post
1 Sett opp en ny e-postkonto. Starter Outlook for første gang; oppstartsveiviseren vises. Klikk "Next". Klikk "Yes" for å sette opp en ny konto, og klikk deretter på "Next". Skriv inn den nødvendige informasjonen for e-postkontoen, inkludert navn, serverinformasjon, brukernavn og passord. Fortsett å klikke "Neste" for å fullføre konfigureringen av kontoen. For å legge til flere kontoer senere, se referanse 1.
2 Se etter nye e-poster. Klikk på fanen "Send og motta", klikk på "Send / motta alle mapper" -knappen. Programmet søker serveren etter nye e-postmeldinger og laster dem inn i innboksen din.
3 Send en ny e-post. Klikk på "Home" -fanen og deretter "New Items" og deretter "E-post Melding". I vinduet som åpner seg, fylle ut feltene for "Til", "CC", "BCC," "Emne" etter behov, så vel som kroppen av meldingen. Når du er ferdig, klikk på "Send".
4 Svare på en e-post i innboksen din. Dobbeltklikk på en e-postmelding du har mottatt. I vinduet som åpnes, klikker du på "Svar" -knappen i bånd oppå programvinduet. Skriv svarmeldingen, og klikk deretter på "Send". Du kan også svare ved å klikke på e-post én gang for å velge den i stedet for å åpne den opp, og deretter klikke på "Svar" -knappen i bånd.
5 Videresende en e-postmelding ved å klikke på meldingen en gang for å velge det, deretter klikke på "Forward" i bånd.
Kalender
6 Klikk på "Kalender" -fanen i navigasjonsruten på venstre side av skjermen for å vise kalenderen.
7 Legg til en ny kalenderelement eller avtale ved å klikke på "Ny avtale" -knappen i bånd oppå programvinduet. Velg en dato, enten det er en heldagshendelse og andre detaljer, og invitere deltakere fra kontaktene dine i vinduet som vises. Klikk på "Save & Close" når du er ferdig.
8 Endre en eksisterende avtale eller kalenderoppføring ved å dobbeltklikke på den i kalenderen. I vinduet som åpnes, endre detaljer som tid, dato, deltakere eller plassering. Klikk på "Save & Close" når du er ferdig.
9 Endre et kalenderelement i en gjentakende avtale hvis det er noe som skjer ofte, for eksempel et ukentlig stabsmøte. Dobbeltklikk på avtale for å åpne den. Klikk på "Forekomst" -kategorien. Angi alternativene for hvor ofte utnevnelsen vil skje. Klikk på "Save & Close" når du er ferdig.
Kontakt
10 Klikk på "Kontakter" -fanen i venstre navigasjonssideruten for å se kontaktene dine.
11 For å legge til en adressebok, klikker du på "File" fanen, deretter "Kontoinnstillinger". Klikk på "Kontoinnstillinger" igjen. Klikk på "Ny" knappen på "adressebøker" -kategorien. Gå gjennom veiviseren for å legge til en adressebok ved å velge de alternativene du ønsker og legge inn informasjon for adresseboken. Klikk på "Finish" når du er ferdig.
12 Legg til en ny kontakt ved å klikke på "Ny kontakt" -knappen i bånd.
