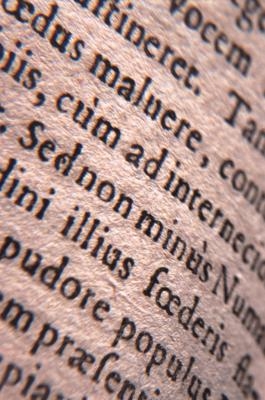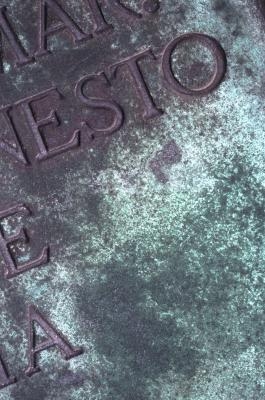Hjelp med fonter i InDesign

Dårlig typografiske valg kan lett ødelegge budskapet om dokumentet, vri fra en effektiv kommunikasjon i en hengemyr av bølgede linjer. Det er jobben av designer for å sikre at skrifttypen valgt er ikke bare leselig, men er satt på en måte som maksimerer lesbarheten. Adobe InDesign er et grafisk design program som er spekket med hundrevis av skrifttyper og en mengde muligheter for å stille type. Forstå sine evner kan forvandle din type fra vanlig til ekstraordinære.
Velge en Font
Åpne Adobe InDesign, velger du "Type Tool" på verktøylinjen (symbolet er en stor T) og tegne en boks i dokumentet. Menyen på toppen av skjermen viser muligheter for skriftvalg. Den første rullegardin ved siden av "A" -ikonet er der du velger din skrifttype. Merk at InDesign gir deg et utvalg av hva hver skrift ser ut. Noen skrifter har piler. Når du blar gjennom pil fonter, viser InDesign du skrifttyper som er tilgjengelige i den samme familien. For eksempel har Arial Regular, Kursiv, Fet og Fet Kursiv oppført. Hvis du setter en stor blokk av type, er det best å velge en av de skrifter som har minst en fet og kursiv alternativet. Mens InDesign vil falske kursiv eller fet en font, vil det ikke se nesten like attraktiv som en skrifttype som er konstruert med bestemte kursiv og fet versjoner. Hvis du velger en skrift for en overskrift eller visningselement, er dette ikke nødvendig. Velg skriften du vil. Den vil vises i boksen med familien som vises nedenfor.
Velge punktstørrelse og ledende
Bestem deg for hvor stor du vil at skriften skal vises, og velg punktstørrelsen fra boksen til høyre for den valgte skrifttypen. For store blokker med kopi, er 12-punkts typen standard størrelse, men valget bør avhenge av publikum. Barn og eldre krever større og mer leselig skriftstørrelser, mens mange av de bøkene du leser blir ofte satt i 10-punkts type. Uansett hva du velger, bør du fører (avstanden mellom to linjer av type) være større enn punktstørrelsen. Velg ledende størrelse fra boksen rett under punktstørrelsen i InDesign.
Korrigering Utligning og sporing
Utligning endrer plass i mellom enkeltbokstaver basert på brev parene. Sporing endrer mellomrommet mellom hver bokstav jevnt. Dersom teksten er vanskelig å lese eller inneholder odde mellomrom, justere utligning og tegnavstand. Ideelt sett bokstavene skal ikke overlapper hverandre. For å justere utligning i InDesign, endre verdien ved siden av "A \ V" -ikonet til en negativ verdi for å bringe brevene nærmere eller en positiv verdi for å flytte dem fra hverandre. Juster tracking på samme måte ved hjelp av boksen nedenfor.
Sette inn spesialtegn
Spesialtegn, for eksempel em streker og aksenter, kan legges til din type. Gå til "Type" og deretter "Sett inn spesialtegn" for å velge en aksent eller et spesialskilletegn. Du kan også erstatte ligaturer og gamle stil tall i skriften ved å bruke Glyph paletten under "Type" og "Glyph."