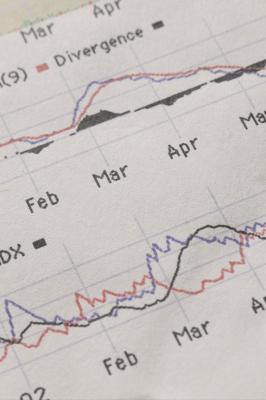Hvordan å gjøre en statistisk analyse i Excel på en Mac
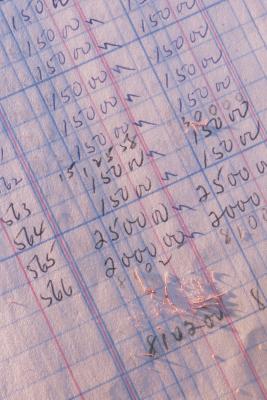
Excel på Mac opprinnelig utviklet for forretningsapplikasjoner som bokføring og regnskap, tilbyr student av statistikk og samfunnsvitenskapelig noen veldig grunnleggende statistisk analyse funksjonalitet. Den store verdien av Excel ligger i sitt store utvalg av grafiske fremstillinger for dine data. Med over 80 statistiske funksjoner å velge mellom, er Excel et nyttig program for nybegynnere å begynne med før du flytter til et mer fullverdig statistisk analyse pakken.
Bruksanvisning
Opprette et datasett
Lag en enkel datasett for å utforske Excel statistikkfunksjonalitet. Åpne Excel og lage en etikett som heter "navn" og en etikett som heter "Høyde (i inches)." Deretter legger noen navn og noen høyder i inches. Regnearket skal se slik ut:
navn på høyde
Al 62
Bud 73
Dirk 67
Frank 68
Fred 72
George 59
Herb 65
John 66
Mick 64
Nick 60
norm 63
Paul 76
Ray 65
Rick 69
Ringo 70
Merk cellen under det siste navnet i data matrise og type "Median". Velg den tilstøtende cellen (under det siste nummeret i rekken), deretter gå til menylinjen, gå å sette >>> funksjon. En flytende vindu vil dukke opp en liste over de mange funksjonene i Excel. Rull ned til "Median" og dobbeltklikk på den. En formel vises i cellen under det siste nummeret i datasettet, og cellene ovenfor vil bli markert. Juster den markerte regionen slik at bare de tallene er valgt. Deretter trykker du på enter-tasten. Det bør returnere en verdi av 66.
Velg cellen under "Median" og skriv "Average." Velg den tilstøtende cellen (under nummer 66), og deretter gå til menylinjen, gå å sette >>> funksjon. En flytende vindu vil dukke opp en liste over de mange funksjonene i Excel. Rull ned til "gjennomsnittlig" og dobbeltklikk på den. En formel vises i cellen under det siste nummeret i datasettet, og cellene ovenfor vil bli markert. Juster den markerte regionen slik at bare de tallene er valgt. Deretter trykker du på enter-tasten. Det skal returnere en verdi på 66,5625
Velg cellen under "Average" og skriv "standardavvik." Velg den tilstøtende cellen (under tallet 66,5), og deretter gå til menylinjen, gå å sette >>> funksjon. En flytende vindu vil dukke opp en liste over de mange funksjonene i Excel. Rull ned til «STDAV», og dobbeltklikk på den. En formel vises i cellen under det siste nummeret i datasettet, og cellene ovenfor vil bli markert. Juster den markerte regionen slik at bare de tallene er valgt. Deretter trykker du på enter-tasten. Det skal returnere en verdi på 4,661455424
5 Velg cellen under "standardavvik" og type "varians." Velg den tilstøtende cellen (under antall 4,661455424), og deretter gå til menylinjen, gå å sette >>> funksjon. En flytende vindu vil dukke opp en liste over de mange funksjonene i Excel. Rull ned til "VAR" og dobbeltklikk på den. En formel vises i cellen under det siste nummeret i datasettet, og cellene ovenfor vil bli markert. Juster den markerte regionen slik at bare de tallene er valgt. Deretter trykker du på enter-tasten. Det bør returnere en verdi av 21.72916667
Hint
- Start med et enkelt datasett og leke seg med det første.
- Ikke vær redd for å eksperimentere og gjøre feil.
- Professor Eva Goldwater fra University of Massachusetts har hevdet at Excel er best egnet for enkle, lærebok eksempler. Derfor vurdere å bruke en fullverdig statistisk analyse pakke for forskning, publisering og kompliserte datasett.