Hvordan å polar i Adobe Photoshop
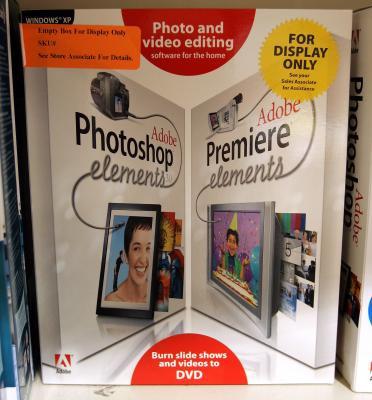
Mange fotografer kjøpe dyre polarisasjonsfiltre for sine kameraer for å polarisere sine bilder. Polarisering gjør himmel ser mørkere og blå, natur vises mer skarp og gjør fargene virker mer dristig. Mens Photoshop polarisering ikke vil fjerne refleksjoner fra vann og glass som mest polarisasjonsfiltre gjør det, kan det gi bildet utseendet og følelsen av et bilde som har blitt skutt gjennom et polariseringsfilter.
Bruksanvisning
1 Åpne bildet du ønsker å polarisere ved å velge "File" valget fra toppen navigeringsmenyen og velge "Open" alternativet. Naviger til mappen som inneholder bildet ditt, velg den og klikk "Åpne" knappen.
2 Lag et duplikat lag av bildet ved å høyreklikke den opprinnelige lag og velge "Duplicate Layer" fra valgene som vises. Hvis lag vinduet ikke vises, aktiverer det ved å velge "Windows" nedtrekksmenyen fra toppen navigeringsmenyen og velge "Lag" alternativet.
3 Avmett bildet ditt ved å navigere til "Image" menyen på toppen navigasjonsmenyen og velge "Justeringer> Mindre metning." Du kan også Avmett bildet ved å holde nede "Ctrl", "Shift" og "U" knappene på tastaturet samtidig.
4 Påfør en Gaussian blur på bildet. For å få tilgang til Gaussian Blur innstillingene, velger du "Filter" rullegardinmenyen fra toppen av skjermen og velg "Blur> Gaussian." Spill med innstillingene til du oppnår et fint utseende, men vanligvis vil en innstilling mellom 50 og 70 oppnå det utseendet du ønsker.
5 Invertere fargene i bildet ved å velge "Image" pull-down menyen fra toppen navigeringsmenyen og velge "Invert" fra valgene som vises.
6 Sett den nye lagets modus for å overlappe ved å høyreklikke på laget og velge "Blending Options." På vinduet som vises, angir du Blend Mode til "Overlay" via rullegardinmenyen som vises under "Generelt Blending."
7 Juster "Levels". For å få tilgang til "Levels" vinduet, velg "Image" rullegardinmenyen øverst på skjermen og velg "Justeringer> Levels." Spill med innstillingene til du er fornøyd med resultatene.
