Hvordan Batch konvertere BMP til PNG
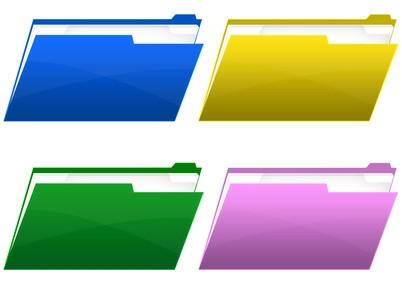
BMP er filtypen for Microsoft Windows bitmap fil-format, som er den opprinnelige bildeformatet for Windows og dets programmer, for eksempel Paint. BMP-filer er normalt komprimert, og komprimering tilgjengelige alternativene er ikke veldig kraftig, noe som gjør det formatet et dårlig valg for distribusjon over Internett. PNG bildefiler, på den annen side, sport noen av de beste komprimering er tilgjengelig, så hvis du trenger grafikk av høy kvalitet på en nettside, er PNG et godt valg. Det finnes flere verktøy, både gratis og kommersielle, som vil batch konvertere BMP-filer til PNG-filer.
Bruksanvisning
IrfanView
1 Last ned og installere gratis IrfanView program på datamaskinen din. Se Resources for en link.
2 Start IrfanView fra "Start" -menyen eller skrivebordet ditt. Programmets viktigste grensesnittet vises.
3 Klikk på "File" -menyen, velg deretter "Batch Conversion / Rename ..." element. Et nytt vindu vises.
4 Velg "PNG - Portable Network Graphics" fra "Output format:" drop-down menyen i "konverteringsinnstillingene Batch:" -området. Hvis du vil beskjære, endre størrelse, rotere eller på annen måte manipulere bildene dine i tillegg til PNG konvertering, sjekk "Bruk avanserte alternativer", og klikk deretter på "Avansert" -knappen og angi endringene i vinduet som vises.
5 Bruk filbehandleren i høyre side av vinduet for å velge filene du ønsker å batch konvertere. Etter å ha valgt noen filer, kan du legge dem til køen ved å klikke på "Legg til" knappen under filbehandleren. Du kan også legge til alle filene i den gjeldende katalogen ved å klikke på "Legg til alle." Du kan deretter fortsette å legge til filer fra andre kataloger hvis du ønsker det, helt til alle filene du vil konvertere er oppført.
6 Klikk på "Browse" -knappen i "Output katalog for resultatfilene:" område, midt venstre side av vinduet. Finn og velg en mappe for PNG-filer i dialogboksen som vises, og klikk "OK."
7 Klikk på "Start Batch" knappen nederst til venstre i vinduet. Et nytt vindu dukker opp og viser fremdriften av konverteringen fil ved fil. Når tittelen på vinduet leser "Batch konvertering gjort," klikk "Exit batch" -knappen. Dine PNG-filer er nå klar til bruk i katalogen du har angitt.
Adobe Photoshop CS5
8 Start Photoshop fra "Start" -menyen eller skrivebordet.
9 Åpne en bildefil eller opprette en ny ved å velge "Ny ..." fra "File" -menyen og klikke "OK" i vinduet som vises. Bruk denne filen til å modellere konverterings for Photoshop.
10 Avslør "Handlinger" panelet ved å velge "Handlinger" fra "Window" menyen eller trykke Alt-F9 på tastaturet.
11 Klikk på "Create new action" knappen (ser ut som et ark) nær nedre høyre hjørne av panelet, eller velg "New Action" fra rullegardinmenyen øverst i høyre hjørne av panelet. Et nytt vindu vises.
12 Skriv "Lagre som PNG" i "Name:" feltet "Ny Handling" -vinduet, og klikk deretter på "Record".
1. 3 Velg "Lagre som ..." fra "File" -menyen, deretter velge hvilken som helst plassering på datamaskinen i dialogboksen som vises. Velg "PNG (* .png)" fra "Format:" drop-down menyen, klikk på "Lagre" -knappen. Klikk "OK" i "PNG Options" dialogboksen som vises.
14 Klikk på "Stopp avspilling / opptak" -knappen i nedre venstre hjørne av "Handlinger" panelet, eller velg "Stopp registrering" fra rullegardinmenyen øverst i høyre hjørne av panelet. Nå kan du gjenta registrert handling på mange filer.
15 Klikk på "File" -menyen, velg deretter "Batch ..." fra "Automat" undermenyen. Et nytt vindu vises.
16 Velg "Lagre som PNG" handlingen du nettopp opprettet fra "Handling:" drop-down menyen i "Play" område på toppen av vinduet.
17 Velg "Folder" fra "Kilde:" drop-down menyen under "Spill" område.
18 Klikk på "Velg ..." -knappen, og finn og velg mappen som inneholder BMP-filer du ønsker å batch konvertere. Klikk "OK" for å bekrefte valget. Du kan sjekke "Inkluder alle undermapper" boksen hvis BMP-filer er lagret i undermapper i den du har valgt, men vær oppmerksom på at alle bilder som ble funnet i noen av mappene du angir vil bli konvertert, selv om de ikke er BMP-filer .
19 Velg "Folder" fra "Destination:" drop-down menyen. Klikk på "Velg ..." -knappen, finne og velge en mappe for PNG-filer i dialogboksen som vises, og klikk "OK."
20 Sjekk "Overstyr" Lagre som "Kommandoer" boksen. Hvis du ikke merker av i boksen, vil filene lagres i katalogen du valgte når du tar opp handlingen, så vel som i mappen du anga i forrige trinn.
21 Spesifiser hvordan PNG-filer skal navngis ved bruk av sekvensielle sett drop-down menyer i "File Naming" område. Du kan inkludere dato, navn og enda en seriell nummerering ordningen. La disse menyene alene hvis du ønsker å bruke de opprinnelige filnavnene.
22 Klikk på "OK" -knappen i øvre høyre hjørne av vinduet. Følg med når filene blir konvertert en etter en. De er nå klar til bruk i katalogen du har angitt.
XnView
23 Last ned og installere gratis XnView program på datamaskinen din. Se Resources for en link.
24 Start XnView fra "Start" -menyen eller skrivebordet ditt. Programmets viktigste grensesnittet vises. Hvis "Tip of the Day" vises, fjerne den ved å klikke på "Close" -knappen.
25 Bruke filbehandleren på venstre side av vinduet, velg mappen som inneholder BMP-filer du ønsker å batch konvertere. Dine BMP-filer vises i området til høyre for filbehandleren.
26 Velg "Select All" eller trykk Ctrl-A på tastaturet for å velge alle filene i mappen du valgte. Du kan også holde "Ctrl" og klikk individuelle filer for å velge en bestemt undergruppe du ønsker å konvertere.
27 Høyreklikk en av de valgte filene, velg deretter "PNG" fra "konvertere til" undermenyen i menyen som vises. De valgte filene umiddelbart konvertert, og dine PNG-filer er klar til bruk.
Hint
- Vær forsiktig med å batch konvertering prosesser, fordi med feil innstillinger kan du konvertere en stor mengde bilder du ikke har tenkt å, tar opp tid og lagringsplass.
