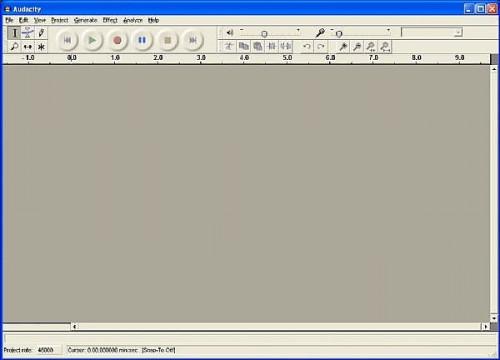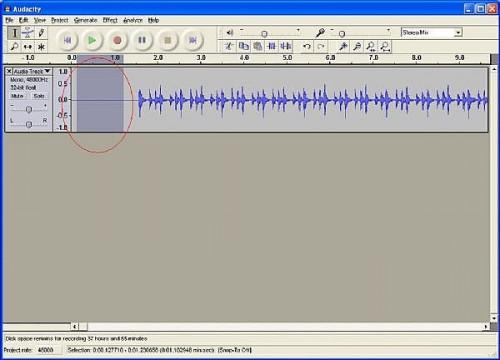Hvordan bruke audacity til å lage MP3-er av din favorittmusikk fra YouTube eller en elektronisk kilde

Audacity er et flott gratis musikk redigering og opptak verktøy som er kompatibel med både PC og Mac. Du kan bruke Audacity til å opprette og redigere wav-filer for presentasjoner, reklame, radio eller ipod-sendinger, og multimedia prosjekter. Audacity kan også brukes til å enkelt spille inn musikk fra en online kilde - som YouTube - og kan brukes til å redigere sangen, deretter eksportere det som en MP3, slik at du kan legge det til ditt eget musikkbibliotek. Dersom du ikke finner din favoritt MP3 på itunes, du ønsker å spille inn en miks fra en streaming nettsted, eller du finner noe musikk som du virkelig liker på YouTube eller en annen online kilde - her er hvordan du bruker den gratis Audacity verktøy for å registrere at musikk til en MP3 som du kan spare.
Bruksanvisning
1 Gå til linken her og i koblingen ressurs og laste ned Audacity programmet på skrivebordet.
http://audacity.sourceforge.net/download/
2 Neste gå til denne linken her og gitt i linken ressurs og laste ned filen som heter Lame MP3 encoder til skrivebordet ditt også.
http://audacity.sourceforge.net/help/faq?s=install&i=lame-mp3
3 Neste pakk begge disse nedlastingene, og installere Audacity programmet. Når Audacity programmet installasjonen er fullført, pakk den LAME MP3 Encoder på skrivebordet. Vi kommer ikke til å gjøre noe med dette nå, som vi vil komme tilbake til det i et senere trinn.
Nå åpner opp Audacity programmet. Du bør ha et nytt prosjekt skjermen som vist her. Hvis ikke, bare gå til fil, ny.
5 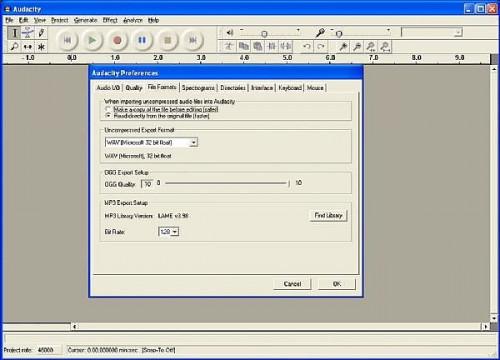
Neste gå til kategorien Rediger, og bla ned og klikk på alternativet Preferences. Du kan også trykke ctrl + P for å få dialogboksen Innstillinger for å åpne opp. Klikk på fanen filformater. Det skal se ut som på bildet nedenfor.
6 Neste titt i tredje boksen ned kalt MP3 Export Setup. Mottakeren skal si "MP3 Library Versjon: ikke installert" - eller noe som ligner på dette. Over til høyre for dette er en knapp som heter "Finn Library". Klikk på denne knappen, og du vil få opp en dialogboks som åpner opp lik den på bildet nedenfor. Det er der vi kommer til å installere at LAME MP3-fil som du lastet ned i trinn 2. Klikk på Ja.
7 
Gå til skrivebordet og deretter åpne mappen du lastet ned og utvidet i trinn 2-3. Mappen bør kalles "libmp3lame-3.98.2". Åpne mappen opp, og du vil se en fil som heter lame_enc.dll (se på bildet under for referanse).
8 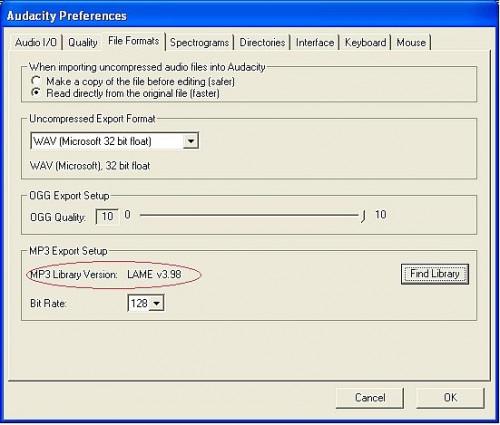
Klikk på den for å installere den i din frekkhet biblioteket. MP3-bibliotek versjonen skal vise at det ble installert. Se bildet nedenfor for referanse.
9 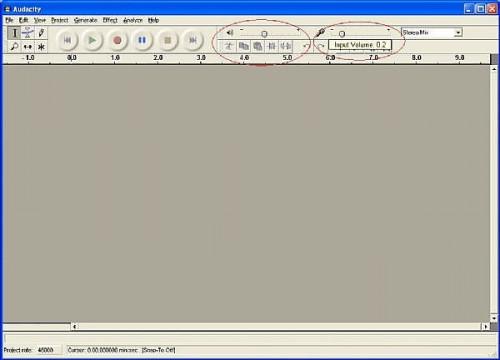
Nå lukke dialogboksen Innstillinger. Vi er nesten klare til å starte opptaket, men vi trenger å gjøre noen kritiske justeringer av input og output volum. Jeg har funnet ut at å justere disse i ulike kombinasjoner gjør en veldig stor forskjell i den endelige lydkvaliteten på opptaket. Hold disse for høy, og du får en lyd som en blåst ut høyttaler. Hold disse for lavt, og du går glipp av hele spekteret av vokal og instrumenter. Du kan spille med disse senere når du først får taket på å bruke programmet, men for nå, justere inngangsvolumet (glidebryteren ved siden av mikrofonen på toppen) til 0,2, og volumet (høyttalerglidebryteren ved siden av mikrofonen ) til 0,4. Se bildet nedenfor for referanse.
10 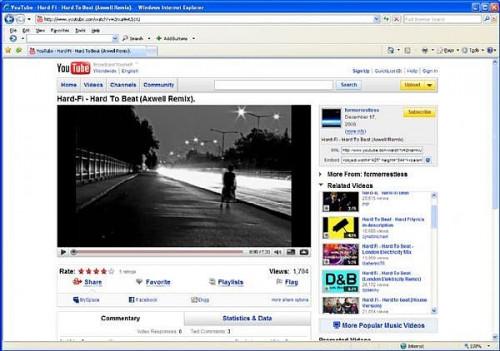
Nå er du klar til å spille. Gå til din online musikkilden og åpne opp spilleren eller filen. Vi ønsker å være sikker på at filen er ferdig lastet før vi begynner å spille. Mitt eksemplet nedenfor er en sang jeg fant på YouTube som jeg vet er ikke på iTunes. Jeg har tillatt dette å fullt belastning (full rød søyle) og jeg har satt sangen på pause. Du må gjøre dette før du starter opptak - dette blir sangen i kø for å ta opp. Se mitt bilde under for mer informasjon
11 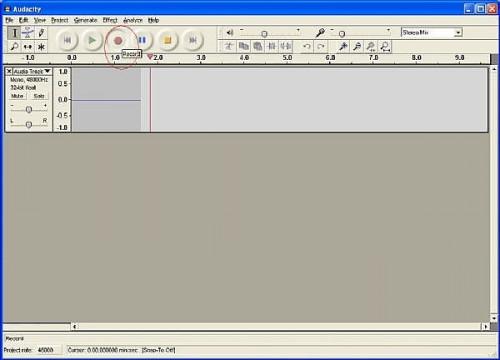
Nå, du vil prøve å ha både programmet være åpent på den samme skjermen hvis du bruker en enkelt skjerm, slik at du kan bytte mellom Audacity og din online kilde. Hvis du bruker to skjermer, kan du ha på app på en skjerm, og den andre på den andre skjermen. I dette trinnet skal vi trykke record på Audacity først - deretter spille musikken fra vår online kilde. Grunnen til at vi gjør dette er at Audacity er en musikkfil redaktør og opptaker - så hvis vi har døde luft i begynnelsen av sangen, er det ikke så farlig fordi vi kan slette den. Så bruker bildet jeg festet som et referansepunkt - klikk på den røde sirkelen på Audacity spilleren for å starte innspillingen - dette vil bli vist med en flat linje som går over skjermen.
12 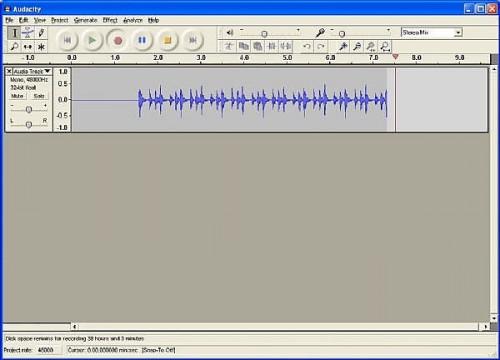
Gå til kilden og trykk play. Så snart du gjør det, slår tilbake over til Audacity programmet, og du skal se at det er nå spiller inn en wav-fil. Hvis du bare får en flat linje, som betyr at Audacity ikke tar opp fra høyttalerne. Sjekk innspill alternativer boksen for å være sikker på at du fortsatt har den "Stereo mix" er valgt, og prøv igjen. Hvis du har denne valgt, kan du prøve "linje i" alternativet. Jeg vet ikke hvordan du har lyd bord satt opp, men standard å ta opp fra en online kilde er "Stereo Mix". Se mitt bilde under for et eksempel på hva du bør begynne å se.
1. 3 La sangen ferdig, og også la Audacity posten noen døde luft på slutten av sangen. Dette vil sikre at du har en fin buffer i begynnelsen og slutten av sangen til å redigere senere. Trykk på den oransje stopp torget når du er ferdig.
14 Gratulerer, du nettopp har spilt rå musikkfilen. Jeg anbefaler at du trykker på den grønne avspillingsknappen for å sørge for at opptaksvolumet høres bra ut. Hvis ikke, juster inngangs- og utgangsvolum og gjenta trinn 9-13 ovenfor. Hvis lyden har den kvaliteten du ønsker, så kan vi gå til neste trinn.
Nå skal vi redigere ut som døde luft foran og slutten av sangen, slik at du ikke venter for lenge på sangen til å begynne, og slik at det ikke spiller for lenge på slutten. For å gjøre dette, bare ta musen og velger området foran du vil slette og merke den. Deretter går du til "edit" og velg "cut". Det grå området vil forsvinne. Se mitt bilde nedenfor. Nå gjør det samme på baksiden.
16 Lagre prosjektet til skrivebordet ditt og navnet på den.
17 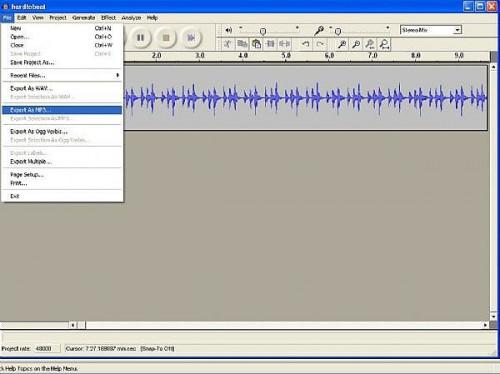
Nå har vi tenkt å eksportere filen til en MP3 som du kan bruke i din lydfil spiller. Gå til fil, og velg "Eksporter som MP3". Lagre denne MP3 til skrivebordet slik at du kan finne den igjen senere. Se bilde for referanse.
18 Du vil få en dialogboks som åpner opp og lar deg gå inn i artist, sangtittel, og musikk kategori. Fyll dette i og deretter fortsette.
19 Du er ferdig. Filen er nå lagret på skrivebordet som en MP3. Åpne den opp, nyt det, og gjøre dette til flere musikkfilene du liker på nettet.