Hvordan bruke Dreamweaver CS4 Application Bar
I Adobe Dreamweaver CS4, det er et element som heter Application Bar. Den oppfører seg annerledes i Windows og Mac. Den inneholder noen tidsbesparende alternativer. Her er hvordan du bruker Application Bar.
Bruksanvisning
1
Program Bar er litt annerledes i Windows og Mac enn i Dreamweaver CS4. Dette er hva det ser ut som på en Mac.
2 Det er plassert øverst. Den inneholder et arbeidsområde skiftelokomotiv, menyer (bare Windows) og andre programkontroller. På Mac kan du vise eller skjule den ved hjelp av Vindu-menyen. Andre Creative Suite CS4 verktøy inneholder også et program Bar nå.
3 Starter fra venstre, her er hva ikonene representerer. Lengst til venstre, selvfølgelig, ser du Dreamweaver logoen som forteller deg hvilket program du bruker. Rullegardinmenyen ved siden av som tillater layout valg. Du kan velge fra Code, Split Code, design eller kode og design. Rundskrivet tannhjulikonet er Extend Dreamweaver. At rullegardinmenyen gir tilgang til Extension Manager, eller du kan bla gjennom for Web Widgets eller Bla gjennom for flere utvidelser. Ikonet som ser vagt som en wireframe nettstedet diagram er icon, der du kan definere et nytt område eller leder nettsteder.
4 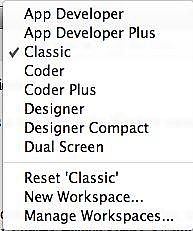
Der du ser ordet "Classic" i Application Bar bildet i trinn 1 er det en rullegardinmenyen for å velge et arbeidsområde konfigurasjon. Det er flere nye valg i CS4. Standard arbeidsområde kalles Designer. I Designer arbeidsområdet, er Sett inn-menyen i et panel som tar opp mye plass på skjermen sammenlignet med de mer kompakte "klassiske" Insert bar arrangement. Hele menyvalg for arbeidsområdet konfigurasjoner vises i bildet. Du kan lage din egen optimale arbeidsområdet for oppsettet ved hjelp av "New Workspace" alternativet. Når du definerer det du kan sette den som standard.
Hint
- Ikke å være en Windows-bruker, jeg kan ikke fortelle deg hva menyene mulighet for Application Bar tilbyr.
