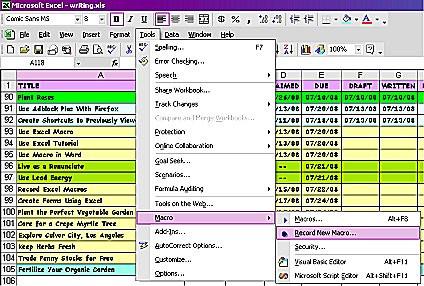Hvordan bruke Excel Macro
Windows Excel er et svært kraftig regnearkprogram og trolig den som brukes oftest på dagens datamaskiner. Det finnes en rekke verktøy for hånden, og det kan bli forvirrende, men det kan også gi deg mange måter å gjøre jobben mye enklere. En av de enkleste er makro. Hvis du har en vanlig frase eller stykke tekst eller data, kan du få Excel plugge den inn med bare et par tastetrykk. Les videre for å lære å bruke Excel makro.
Bruksanvisning
Velg din blokk med tekst og ha den foran deg å lese mens du skriver. På hovedmenyen, klikk på "Verktøy", "makro" og "Registrer ny makro".
2 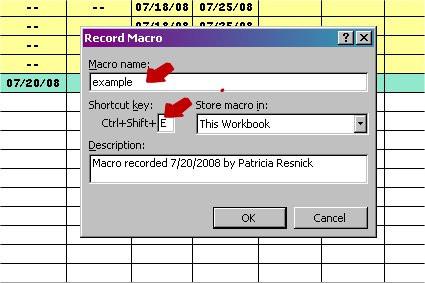
En boks vil komme opp, og du må oppgi minst to ting. Du må vite hva jeg skal kalle den nye makroen, og du trenger å vite hva hurtigtasten du vil bruke for det. Vi kaller oss "eksempel" og hurtigtasten vil være "CTRL / SHIFT / E. Utmerke macro2.jpg"
3 Klikk på "OK", og du er klar til å begynne å skrive inn makro. Skriv bare og nøyaktig de dataene du vil skal vises for denne makroen. Vi bruker ordet, f.eks som et eksempel.
4 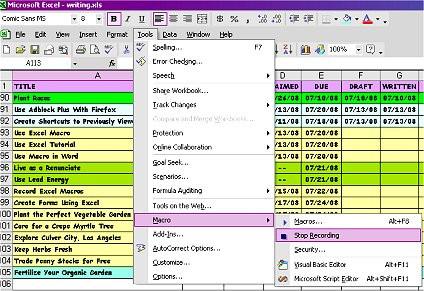
Skriv eksempel, klikk deretter på "Verktøy", "makro" og "Stopp registrering." Dette vil avslutte makro og gjøre den tilgjengelig for deg.
5 Klikk "CTRL / SHIFT / E" å kjøre makro som vil sette inn ordet "eksempel." Det vil sette inn teksten i den aktive cellen. 6 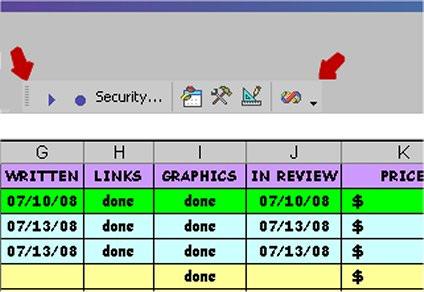
Gjør det enklere å bruke makroer. Klikk på "Verktøy" og deretter på "Tilpass." Velg "Verktøylinjer" -kategorien, og deretter av i boksen ved siden av "Visual Basic". Nå klikker "Lukket". Du kan dra verktøylinjen til den øvre grensen med de andre verktøylinjer.
Hint
- Skriv sakte og forsiktig mens du skriver teksten for makroen. Det er OK hvis du sikkerhetskopierer og riktig, men det er lett å miste oversikten over hva du gjør.
- Hvis du rotet opp, åpne "Makroer" og slette den dårlige makro, slik at du kan starte på nytt.
- Musen over knappene på Visual Basic-verktøylinjen for å se hva de gjør.
- Hvis du har en stor blokk med tekst for å sette inn en makro, kan det være enklere å skrive inn teksten et annet sted og deretter kopiere og lime den inn i makrokode. Bruk "Step Into Makro" for å gå inn i Visual Basic og lime inn teksten på plass.
- Ikke bruk vanlige kommandotaster for dine makroer.
- En god vane er å alltid bruke både "Shift" og "Control" sammen for makroer.