Hvordan bruke Guided Edit i Adobe Photoshop Elements
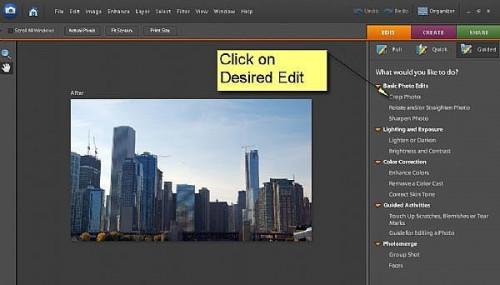
Adobe Photoshop Elements har tre redigeringsmodus. Full Edit Mode er mest lik den Professional Adobe Photoshop, men uten en masse verktøy. Quick Fix Mode gir enkel å bruke skyvekontrollene for de mest populære redigeringsfunksjoner (se min artikkel om Quick Fix Mode). Den Guided Edit Mode er for nybegynnere og gir enkel å bruke "veivisere" med trinn-for-trinn-instruksjoner. Guidet Rediger kan brukes til mange redigeringsfunksjoner og enkelte prosjekt funksjoner som Photo Merge og Face Merge. I denne artikkelen vil jeg explorer noen av de mer populære guidede redigeringsvalg for å gi deg en idé om hvordan du bruker guidet redigeringsmodus. Hvis du er ny til bilderedigering dette er et flott sted å begynne å eksperimentere.
Bruksanvisning
1 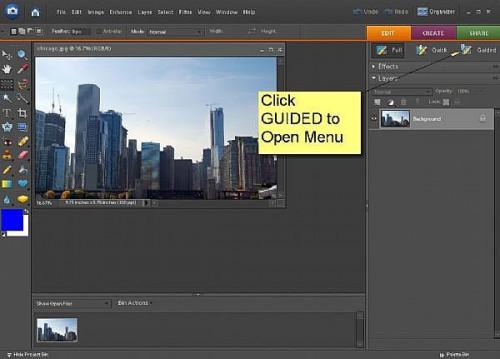
Start Adobe Photoshop Elements og åpne et bilde for redigering. Legg merke til at under EDIT knappen til høyre at du har tre valg. Klikk på guidede å åpne Guided Edit meny med valg.
2 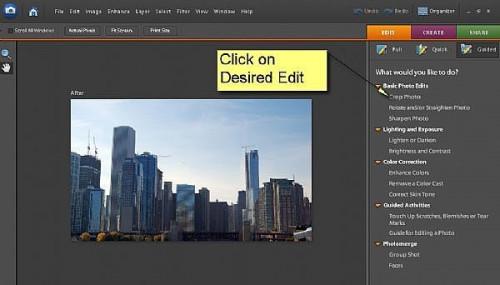
Den Guided Edit Menu er på høyre side av skjermen. Det er fem typer eller kategorier av endringer. Det er grunnleggende endringer som beskjæring og fargeendringer. Det er også komplekse endringer som å fjerne et fargeskjær eller lyte. Når du velger et valg, vil en steg-for-steg guide åpne opp for hver redigering som gir deg verktøyet og den hjelpen du trenger for å bruke den riktig. Valget "Guide for Redigere et bilde" vil lede deg gjennom alle redigeringer trinnvis fra beskjæring til fargeskjær korreksjons
3 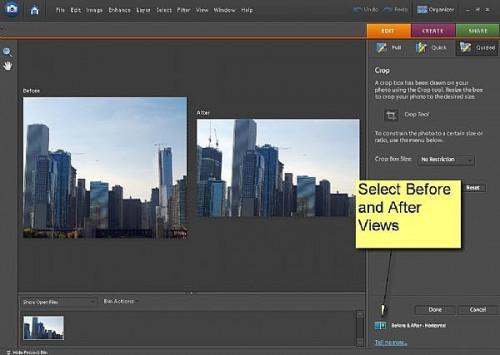
Først, la oss se på et enkelt redigerings som beskjæring. Legg merke til at du kan velge din "før og etter" se nederst på skjermen. Jeg finner det svært nyttig å ha før og etter visningen tilgjengelig mens du gjør noen endringer. Når du velger CROP vil du se en beskjæringsboksen i "etter bildeboksen" som du kan justere ved å velge håndtakene på beskjæringsboksen. Når du klikker på Ferdig bildet er beskåret. Husk å lagre den på et nytt filnavn slik at du ikke overskrive den opprinnelige.
4 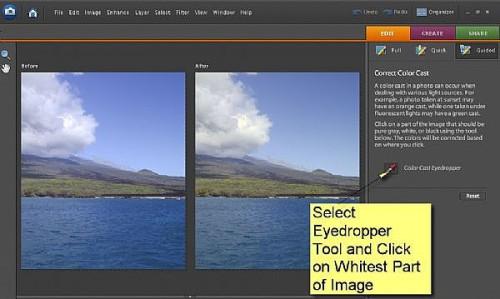
Kompliserte endringer som fargeskjær korreksjon er lett å gjøre med guidede EDIT. En fargeskjær er når det er en uønsket fargeskjær i et bilde. Se på bildet til venstre. Den har en svak magenta cast. Dette var på grunn av en manglende hvitbalanse riktig under bildeopptak. For å rette opp dette jeg bare må følge instruksjonene og velg pipetteverktøyet. Du vil se det vises når du beveger musen over ETTER bildet. Ved ganske enkelt å identifisere den rene hvite på bildet, er det støpt automatisk fjernet. Den ETTER bildet ser mye bedre og mer naturlig. Hvis det ikke er en ren hvit i bildet, velger den mest transparente nøytral grå.
5 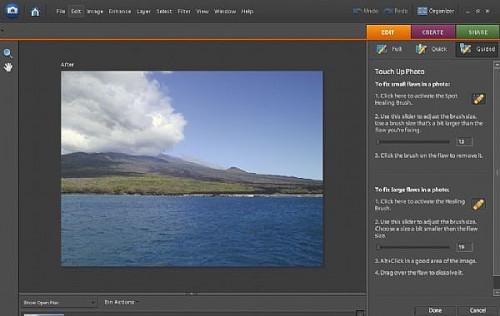
Det finnes mange andre typer guidede redigeringer tilgjengelig. Du kan fikse urenheter og retusjere bilder med flekkreparasjons børster. Du kan også flette bilder sammen til ett bilde. Du kan rotere og rette bilder, og selv justere hudtoner. Eksperimenter med alle de forskjellige guidede redigeringsfunksjoner for å få en følelse for hva du kan og ikke kan gjøre. Du bør prøve "Guide for redigering Bilder" først, som vil lede deg trinn for trinn gjennom alle funksjoner. Husk, du trenger ikke gjøre noen endringer i selve bildene før du lagrer dem.
Hint
- Bruk alltid kopier av bilder for å bevare integriteten til bildearkiv.
- Alltid lagre til et nytt filnavn slik at du ikke ved et uhell overskrive den opprinnelige.
