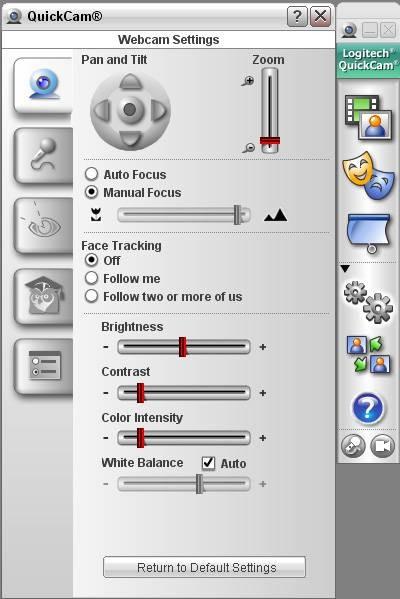Hvordan bruke Logitech QuickCam Pro 9000

Logitech QuickCam Pro 9000 legger et to megapiksel, farge kamera til en PC eller Macintosh. Rightlight-teknologi forbedrer bilder med svakt opplyst bakgrunn mens automatic face tracking holder folk i fokus hele tiden. En integrert mikrofon gjør lydopptak og samtaler. Den medfølgende programvaren legger videofiltre, redigerer bilder og gjør deg til en animert avatar.
Bruksanvisning
Stegene
1 Installer programvaren først ved å sette inn CD i stasjonen, og deretter følge instruksjonene. Når du blir bedt, koble USB-kabelen inn i en USB-port på datamaskinen.
2 Plasser kameraet slik at den viser det beste bildet av deg og fanger den beste lydkvaliteten av stemmen din. Selv om dette er vanligvis på toppen, midten av skjermen, enheten bør ikke være mer enn tre meters avstand fra deg.
3 Test lyden mottak. Når du først starter kameraet, vises en "Audio Tuning Wizard" dialog slik at du kan justere lydkvaliteten og test lydinnstillinger. Når du er ferdig med å gå gjennom denne dialogen, er din QuickCam klar til bruk.
Kjør QuickCam-programvaren for å vise QuickCam bar. Denne programvaren må kjøre før du kan bruke eksterne programmer som krever kameraet eller mikrofonen.
5 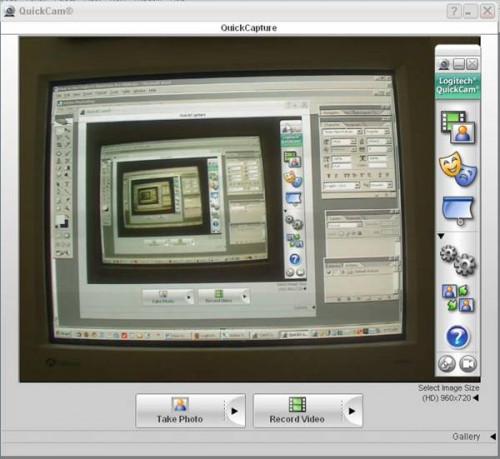
Forhåndsvisning hvordan eksterne programmer vil vise QuickCam bilder ved å klikke på den første knappen. Den "Quickcapture" dialog vises og viser hva kameraet er å se i sanntid. For å teste stillbilder eller video, kan du klikke henholdsvis "Ta bilde" eller "Record Video" knappene.
6 Bruk så mye lys som mulig når du filmer selv. Selv om Rightlight-teknologien gjør bedre bilde, pleier det å bremse ned frame rate. Du kan forhindre dette ved å jevnt belysning deg selv så sterkt som mulig.
7 Lytt til lyden kvaliteten på mikrofonen ved å koble hodetelefonene til PC-en og deretter snakke i et normalt nivå. Du bør være i stand til å høre stemmen din uten forvrengninger.
Juster innstillingene etter behov ved å klikke på fjerde gir for å vise "Settings" dialog.
9 Forbedre lyden ved å klikke på "Audio Settings" -fanen. Deretter øke volumet og aktiver "Dempe bakgrunnsstøy." Hvis du hører et ekko under web samtaler, aktiver "Avbryt Echo."
10 Forbedre video bildefrekvens hvis den er treg ved å klikke på "Webcam" -fanen og kjører off "Face Tracking." Klikk deretter på den tredje "Rightlight Settings" -fanen og deaktivere "Bruk automatisk Rightlight-innstillinger."
11 Spill med videoeffekter ved først å kjøre en ekstern telefon eller meldingsprogram som Skype eller Google Chat. Deretter klikker du på knappen andre masker på QuickCam linjen for å vise "Video Effects" dialog. Klikk på en effekt eller filter til det vises øverst i dialogen. Deretter klikker du på den grønne play-knappen for å bruke den til videobildet av den eksternt program. (Disse effektene ikke påvirke bildet i "Quickcapture" dialog.) For å stoppe filteret, klikk på den røde stoppknappen på toppen av "Video Effects" dialog.
12 Prøv ut personvern skygge ved å klikke på tredje skygge knappen for å vise "Personvern Shade" dialog. Dette erstatter QuickCam video i et eksternt program med et bilde.