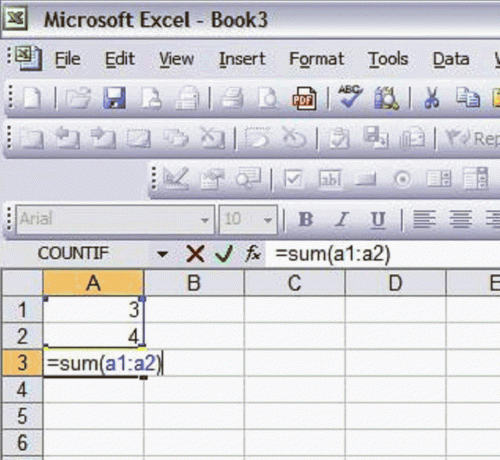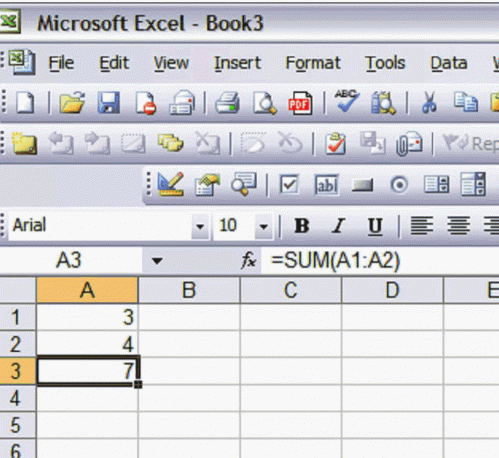Hvordan bruke Microsoft Excel-regneark
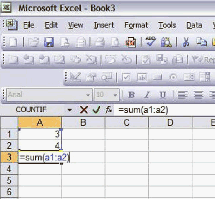
Når den brukes riktig, kan Excel regneark spare verdifull tid ved å hjelpe deg å unngå den manuelle beregninger av de mest brukte, redundante beregninger som å legge til, trekke fra, multiplisere og dividere. Disse og andre matematiske oppgaver er preformed uanstrengt når forhåndsinnstilte formler er befolket i spesifikke celler i et Excel-regneark. Bli kjent med Excel ved først å utføre små beregninger og deretter utvide til mer vanskelige matematiske ligninger basert på dine behov. Prøv disse trinnene for å hjelpe deg med å avgjøre hvor fort nummer finne kan hjelpe deg med å frigjøre tid i det daglige liv i arbeid og fritid.
Bruksanvisning
Legge inn en Tilsetting Formula
1 Legg to tallene sammen ved å plassere markøren i cellen rett under de to tallene du ønsker å legge sammen.
2 Skriv inn likhetstegn ( "=") og deretter skriver du inn ordet "sum."
3 Type "(" ved hjelp av åpen parentes tasten.
Finn kolonnen til det første nummeret du ønsker å legge til, og skriv den tilsvarende bokstaven i den kolonnen. For eksempel, i vår illustrasjon til venstre, "A" er bokstaven på kolonnen som inneholder cellen til en av de tallene som vi ønsker å legge sammen. Se figur 1.
5 Finn raden som inneholder cellen med nummeret som du legger og skriv den tilsvarende raden tallet ved siden av kolonnen brev. For eksempel er vår første nummer i figur 1, som ligger i kolonne A og rad 1. Derfor type "A1".
6 Sette et kolon ( ":") etter den første nummerets kolonne og rad informasjon som angitt i eksempelet vist i figur 1.
7 Skriv inn det andre tallet kolonne og rad informasjon ved siden av tykktarmen.
8 Lukk parentesene for å fullføre formelen, som skal nå se slik ut: "= sum (A1: a2)."
Trykk enter." Se figur 2.
Legge inn en subtraksjon Formula
10 Følg trinn 1 til 5 som angitt i § 1.
11 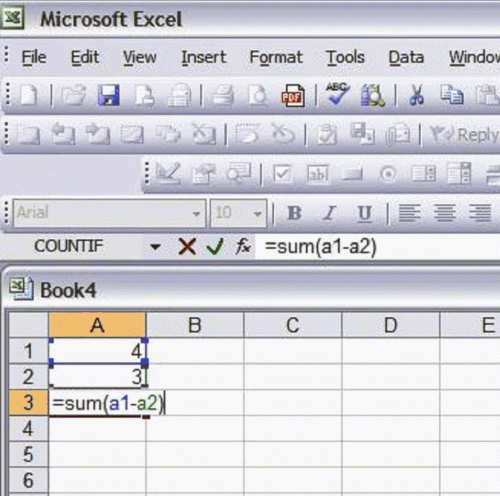
Bruke en strek ( "-") i stedet for tykktarmen. Se figur 3.
12 Følg trinn 7 og 8 som angitt i § 1 for å komme opp med formelen "= sum (a1-a2)."
1. 3 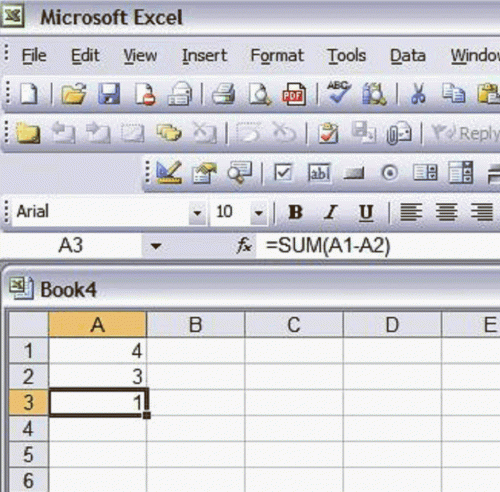
Trykk enter." Se figur 4.
Skriv inn et Multiplikasjon Formula
14 Følg trinn 1 til 5 som angitt i § 1.
15 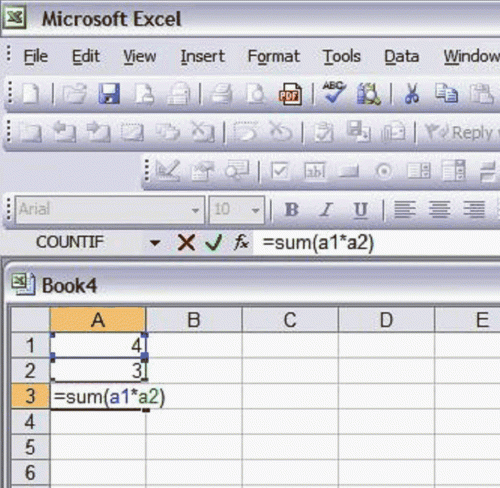
Bytt tykktarmen med en stjerne ( "*"). Se figur 5.
16 Følg trinn 7 og 8 som angitt i § 1 for å lage formelen "= sum (a1 * a2)."
17 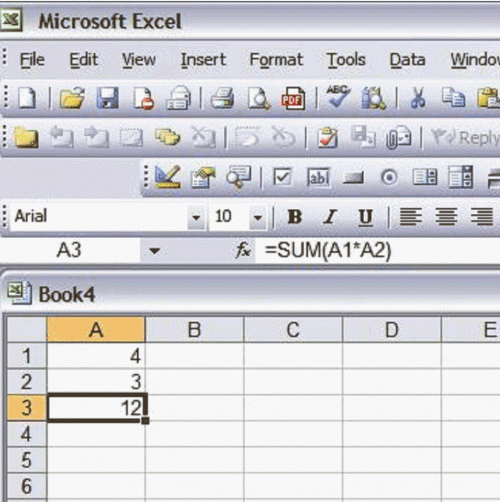
Trykk enter." Se figur 6.
Legge inn en divisjon Formel
18 Følg trinn 1 til 5 som angitt i § 1.
19 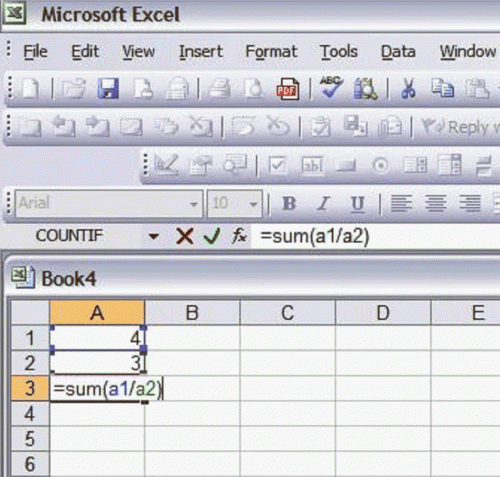
Bruke en bakover skråstrek ( "/") i stedet for tykktarmen. Se figur 7.
20 Følg trinn 7 og 8 som vist i avsnitt 1. divisjon formel bør være "= sum (a1 / a2)." 21 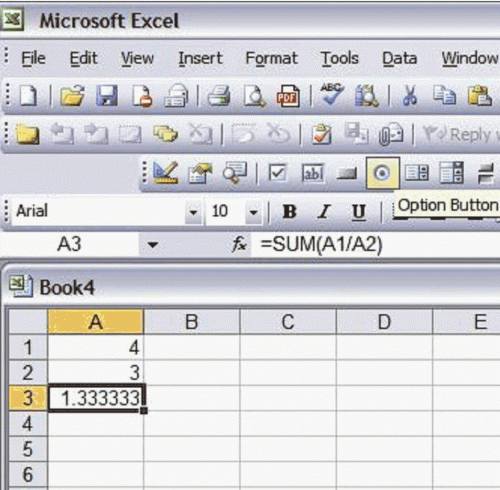
Trykk enter." Se figur 8.
Hint
- Hvis du legger til to tallene sammen, og de er ikke direkte under hverandre i samme regneark, bare erstatte den tykktarmen med et komma i formelen. For eksempel "= sum (a1, a3)" legger cellene i kolonner og rader A1 og A3, men vil hoppe over tallet i celle A2.
- Regneark er alt om tall, så prøv å skille cellen som inneholder formelen fra de andre ved å bruke det som en fet element, eller separat farge eller prøve skyggelegging cellen.
- Alltid lagre arbeidet ditt for å unngå å måtte gjenskape formlene som var ment å spare tid i første omgang.
- Hvis mobil ikke er formatert riktig, vil sluttresultatet tallet ikke vises korrekt. For eksempel, hvis din slutter cellen er i den "date" format, det endelige antallet vil bli konvertert til en "måned, dag og år" format i motsetning til tallformatet. For å unngå dette, må du formatere hele kolonnen (eller i det minste utvalget av data) som du beregner til en rekke format, slik at alle cellene er representert i formelen beregne riktig.