Hvordan bruke Pen Tool i Photoshop CS3

En av de nyere funksjonene i Photoshop CS3 er den Pen Tool, en tegning verktøy som gjør det mulig inskripsjon vektorbaserte linjer og former. En vektorbilde består av fargede linjer og former som kan skaleres i størrelse uten å miste oppløsning og som beholder evnen til å bli omformet og forskjøvet etter den første tegningen. Bruken av verktøyet kan være forvirrende i begynnelsen. Snarere enn å tegne sammenhengende linjer en du ville gjort med en ekte, fysisk penn, standard standard Pen Tool inntektene fra punkt til punkt med linjesegmenter eller buer. Segmentene er justert som du avanserer fremover. Denne opplæringen vil gjøre deg kjent med det grunnleggende for å danne bilder med de forskjellige funksjonene i pennen. (Ved å klikke på miniatyrbildene vil tillate deg å se de i full størrelse bilder.)
Bruksanvisning
Åpne et tomt dokument i Photoshop, i alle størrelser. Finn "Pen Tool" på verktøylinjen, som har et ikon formet som en gammeldags penn poeng. Klikk på ikonet med venstre museknapp, men fortsetter å holde den nede. Du vil se en rekke ikoner knyttet til ulike funksjoner i pennen, som er skjult under det første ikonet til standard Pen Tool. Midlertidig stans over noen av ikonene vil avdekke en tekstboks med navnet på verktøyet aktiveres ved å klikke på ikonet.
2 
Se på verktøy beskrivelse felt som vises rett under hovedmenyen på toppen. Du vil se tre ikoner med litt forskjellige rektangulære bilder til høyre for penn-punktikonet. Den rektangulære ikonene representerer ulike tegnemodi. Bare to av dem, den "formlag Mode" og "Paths Mode" operere med Pen Tool. Klikk på det første ikonet for å aktivere "Shape Layer" modus.
3 
Gå tilbake til verktøylinjen og velg det andre ikonet under Pen Tool alternativene, "Free-Form Pen Tool." Den fri form pennen vil trekke flytende linjer så lenge du holder inne venstre museknapp. Eksperimenter med å tegne forskjellige figurer. Når du slipper museknappen vil du se at figurene er laget av linjesegmenter som har små, firkantede, tomme bokser i hver ende. Disse boksene er kalt ankerpunkter.
4 
Gå til verktøylinjen og og finn "Direct Selection Tool." Ikonet er formet som en hvit pil peker. Klikk på en av ankerpunkt boksene mellom linjesegmentene i din fri form form. Ankerpunktet vil bli svart og to linjer med små svarte sirkler vises, en på hver side av ankerpunktene. Slipp museknappen, og klikk på sirkelen på slutten av en av linjene. Hold nede museknappen og dra. Du vil se kurven av buen endre form og lengde. Eksperimenter justere formen ved hjelp av denne teknikken. Linjene er kalt tangentlinjer og sirkler kalles Direction Points. Retningen Points funksjon som håndterer at du kan klikke på og justere linjesegmentene eller former.
5 
Eksperimentere med redigering og omforme din fri form form. Sjekk den medfølgende bildet for en grafisk fremstilling av festepunktene, tangentpunktene, tangentlinjer og direkte valg verktøyet. I neste trinn vil vi fortsette å lære bruk av standard standard Pen Tool
6 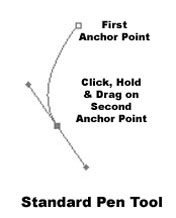
Gå tilbake til verktøylinjen og velg standard Pen Tool, som vises på toppen av ikonet stabelen i standardinnstillingen, når du først åpner programmet, som i trinn 1. Klikk én gang med venstre museknapp for å angi første ankerpunkt da slipper du knappen. Beveg musen et lite stykke, og klikk igjen, men denne gangen, holder du holder museknappen nede. Du vil se at ankerpunktet er blitt svart, og tangentlinjer har dukket opp på to sider. Fortsett å holde knappen nede og dra retning punktet rundt for å se hvordan linjesegmentet endrer form. Slipp museknappen. Tangentlinjene forsvinner. For å fortsette å tegne, klikker du for å legge til flere ankerpunkter og segmenter. For å legge formen, plasserer du markøren rett over første ankerpunktet. Når du er rett over ankerpunktet en liten, tom sirkel (ser ut som en liten "o") vises. Når sirkelen vises, klikker du for å koble endene av linjestykket.
7 Gå tilbake til verktøylinjen og velg "Direct Selection Tool" igjen. Klikk på utsiden linjen i figuren du har tegnet med standard Pen Tool. Ankerboksene vises. Klikk på en individuell anker boksen, og som tangentlinjene og punkter vises, vil du være i stand til å justere formen igjen. Hele linjen som du tegner kalles en "bane", og fargen i form kalles "Fyll". Andre funksjoner i pennen er de "Legg Anchor Point" og "Delete Anchor Point" verktøy som råd mer kontroll i å justere banen. Den siste penneverktøyet alternativet er "Konverter Anchor Point" -verktøyet, som gjør det mulig å manipulere tangentlinjene enkeltvis. Når du klikker på et forankringspunkt med "Convert Anchor Point" -verktøyet, retter linjestykket ut, og du må justere hver av de to individuelle tangentlinjer for å reformere linjesegmentet som du ønsker. Fortsett å eksperimentere med de ulike verktøyalternativer. De fleste av de noe merkelige og pirkete driften av Pen Tool kan bare forstås og mastret med en god del prøving og feiling, kombinert med praksis.

