Hvordan bruke Pinnacle Studio 10
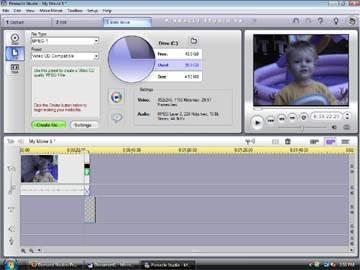
Studio er Pinnacle plattform for digital-video redigering. Produktet er svært populære og ganske lett å bruke. I 2005 ble Pinnacle kjøpt av videoredigerings giganten: Avid og sin neste versjon av Studio ble utgitt, dvs. Studio 10. Lære å bruke Pinnacle Studio 10 er en lek hvis du kjenner deg igjen i video redigering; vil imidlertid uerfarne hjemme-film redaktører finne programvaren ganske vennlig, også.
Bruksanvisning
1 Åpne Studio 10, og finne filene du ønsker å bruke for å lage filmen. Hvis filene er på en medieenhet, som et videokamera, koble den til datamaskinen din enten gjennom en brann wire, eller en USB media-overføring enhet som Dazzle. Klikk på knappen øverst til venstre område av skjermen som leser "Capture". Skjermen vil endres til en skjerm vindu, og et kontrollpanel. Klikk på "Settings" -knappen og innspill mediekilde. Deretter klikker du på "Start Capture" og trykk "Play" på videokameraet. Programvaren vil begynne å laste opp videoen, og vil automatisk sortere b-roll inn klipp basert på hva som skjer på skjermen.
2 Når du har lastet opp all videoen du ønsker å bruke, klikker du på knappen øverst på skjermen merket "Edit". Skjermen vil endres til en redigering tidslinjen, sammen med en skjerm vindu og et kontrollvindu med en bin som inneholder alle klippene. Du kan se hvert klipp ved å dobbeltklikke på det, og ser det på skjermen vinduet. Finn klippet som du ønsker å begynne, dra den til tidslinjen og slipp den ved siden av symbolet på videokameraet.
3 Hvis du vil redigere klipp, dobbeltklikke på det i tidslinjen, og det vil komme opp i et vindu. Det er to klipp vist. Boksen til venstre viser in-punkt av klippet, eller rammen der klippet begynner å spille. Boksen til høyre viser din ut-punkt, eller det siste bildet i klippet. Under hver boks er en teller merke de numeriske punktene i start- og slutt rammer. Nederst i vinduet er en skyveknapp. Dra hver ende av glidebryteren mot venstre eller høyre for å endre inn- og ut-punkter av klippet. Når du er ferdig, klikker du på X i hjørnet av vinduet for å gå tilbake til hovedtidslinjen. Klippet i tidslinjen er den redigerte versjonen. Hvis du ønsker å bruke en annen del av det samme klippet fra bin, bare dra det inn i tidslinjen igjen og skape forskjellige inn- og ut-punktene.
4 Fortsett å sette inn dine klipp på tidslinjen i den rekkefølgen du ønsker at de skal vises, og redigere dem på den måten som ovenfor. Når du har fullført en scene, er det på tide å legge til overganger. Mange ganger, en enkel "cut" fra ett klipp til en annen er hensiktsmessig og ingen handling må tas; Men i tilfelle av en musikkvideo, kan det være lurt å "løse opp" fra ett klipp til en annen. Klikk på symbolet i verktøyvinduet som ser ut som en firkant med et lyn går gjennom den. Dette er din "overganger" kontrollvinduet.
Du kan forhåndsvise hver overgang ved å klikke på den og vise den i skjermen vinduet. Finn overgangen du vil bruke, og dra den inn i tidslinjen mellom de riktige klipp. Det kan ta noen sekunder så vil programmet automatisk gjøre overgangen i sanntid.
5 Når klippene dine er stilt opp og overgangene på plass kan det være lurt å legge til musikk. Pinnacle Studio 10 kommer med en rekke generiske musikkstykker som er enkle å bruke. På toppen av skjermen, klikk på fanen "Toolbox" og bla ned til "Generer Bakgrunnsmusikk." Dette vil åpne Pinnacles "Smartsound" -vinduet. Hver type musikk er oppført i boksen. Du kan klikke på "Jazz" eller "World" eller "pop" å prøve, og velg deretter hvor lenge du ønsker musikklippet å være. Når du har funnet den musikken du ønsker å bruke, klikker du på knappen der det står "Legg til film». Klippet vil automatisk bli lagt til tidslinjen ved siden av musikken symbol. Hvis du ønsker å bruke dine egne filer, kan du legge inn WAV eller MP3-filer inn i din tidslinje fra harddisken.
6 Ferdig scene ved å opprette en tittel under "Toolbox" fanen. Rull ned til "Opprett tittel." For å lage en tittel over sort, klikk på "Full Screen" og tittelen vindu vil vises. Skriv inn tittel og velge fonter og farger du ønsker å bruke. Når du er ferdig, klikk "OK". Hvis du ønsker å legge til titler i løpet av klippene dine, valgte klippet du ønsker å legge bøker og klikk "Title Overlay" fra tittelen skaperen. Skriv inn titler og velg inn- og ut-punkter ved å dra dem eller ved å bruke tellerne. Du kan lage dine endelige studiepoeng på samme måte.
7 Når du er klar til å mate ut filmen din, klikk på tredje fanen øverst på skjermen der det står "Make Movie". Dette vil bringe opp filmskaper vinduet. Velg filtype. Hvis du ønsker å lage en film for å spille over Internett, må du ut et Mpeg-en fil. Hvis du ønsker å lage en video for å spille på din TV eller utgang til DVD, velger å lage en AVI-fil. Denne filen er mye større, og vil ta en stund å gjengi. Kontroller at du har nok plass på harddisken til å lagre filmen. Klikk deretter på "Create File". Studio 10 vil automatisk gjengi filmen din, og lagre den på ønsket sted.
Hint
- Du kan endre utseendet på klippene dine ved hjelp av "Video Effects" verktøykasse. Mørke klipp kan gjøres lettere og lettere å see.Pinnacle leveres med et utvalg av DVD-menyalternativer du kan inkludere i filmen å gjøre navigeringen enklere.
- Pass på at du har riktig tillatelse til å bruke all musikk eller videoklipp du bruker for kommersielle purposes.You kan velge å laste opp b-roll i en stor fil til å kutte deg selv; Men vil dette øke din redigering tid ganske mye.
