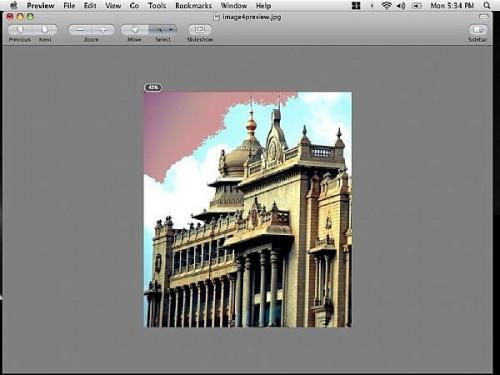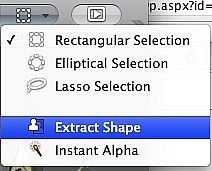Hvordan bruke Preview for Basic Bilderedigering: Fjern bakgrunner og Extract figurer

Forhåndsvisning har alltid hatt bilderedigering funksjoner, men du kan bare få tilgang til dem ved å lage arbeidsflyter i Automator. Nå, med utgivelsen av Mac OS 10.5 (aka Leopard), kan du gjøre det meste bilderedigering uten en tungvekter bilderedigeringsprogram i Preview, som følger med Mac OSX. Denne artikkelen fokuserer på å fjerne bakgrunner to måter og lagre bildet i forskjellige formater.
Bruksanvisning
Starter
Start Preview, som ligger i Programmer-mappen.
2 Åpne bildet du vil redigere ved å gå til "File"> "Open" (eller hurtigtast Apple Kommando Key-O).
3
Klikk på pluss eller minus tegn til å zoome inn eller ut av bildet slik at det passer det godt på skjermen.
Fjern bakgrunnen på bilde
4 Klikk på og hold nede den stiplede firkanten i verktøylinjen Preview-tallet.
5 Velg "Instant Alpha."
Klikk og dra musen til å velge områder av bildet du vil fjerne. Hold gjør dette til du har hele bakgrunnen valgte.
7 Alternativ - dra for å korrigere dine feil og legge tilbake til bildet.
8 
Trykk "Tilbake" for å beskjære bildet.
Pakk en figur fra ditt bilde
9
Klikk på og hold nede på pilen over "Velg" i verktøylinjen Preview.
11 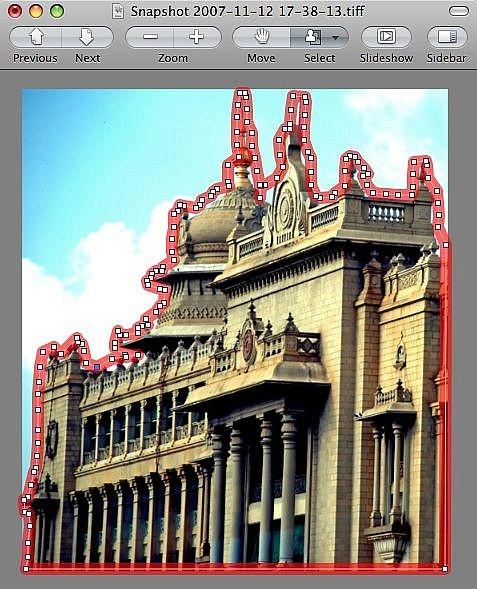
Klikk-dra musen rundt figuren du vil trekke ut fra bildet.
12 Spesifiser omrisset av formen før du har valgt den formen du vil trekke ut.
1. 3 
Trykk på "Return" tasten.
Lagre ditt bilde i forskjellige filformater
14 Gå til "File"> "Lagre som" i menyen øverst på Preview.
15 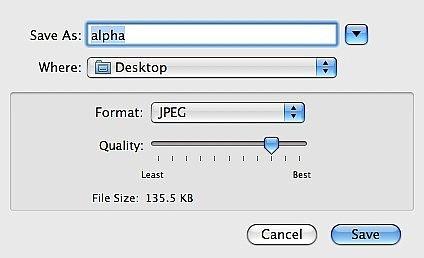
Gi bildet et navn i "Lagre som" -feltet.
16 Velg "Hvor" bildet vil bli lagret.
17 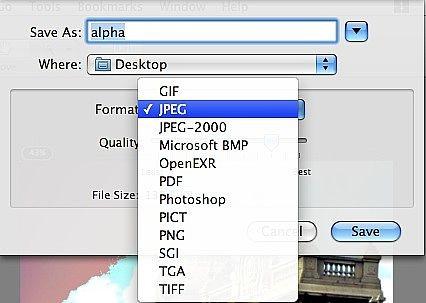
Velg "Format". Husk, JPEG er for bilder, GIF-er for bilder med store, flate områder med farge. Du kan også lagre som PNG, PDF, PSD, Bitmap, GIF og noen andre formater.
18 Bruk glidebryteren for å øke eller redusere kvaliteten på bildet hvis du lagrer som JPEG.
19 Klikk på "Lagre".