Hvordan bruke Scrapbooking maler i Photoshop Elements 3
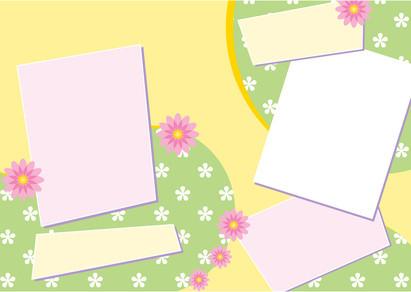
Mange fordeler ligge i digital scrapbooking løpet hånd-laging sidene dine. Det er billigere, forsyninger tar opp mye mindre plass og det er ingen rot å rydde opp. Feil er lett slettet og sidene kan endres så ofte som du ønsker. Med bilde redigering programvare som Adobe Photoshop Elements 3.0, ferdige maler gjør scrapbooking raskere, og som en bonus, kan du skrive ut så mange sider som du liker eller dele dem via e-post.
Bruksanvisning
1 Klikk på "Make Photo Creation" når du åpner Photoshop Elements. Klikk på "Fotoalbum Pages" og klikk "OK."
2 Bla gjennom alternativene på høyre side av skjermen for å se scrapbooking maler som tilbys. Klikk på bildene for å se større bilder til du finner en stil du liker.
3 Kontroller alternativene du vil i boksene over bunnen. "Title Page" gir deg en enkelt-bilde side med en tittel; "Bildetekster," "topper" og "bunntekst" tilbyr plasser for bannere og journalføring; "Sidetall" vil automatisk nummerere utklippsbok sider, ikke inkludert tittelsiden.
4 Velg hvor mange bilder du vil ha på hver side med rullegardinmenyen på bunnen. Du kan ha opptil fire bilder på en side (bortsett fra tittelsiden, som bare viser én). Velg en "Sequence" alternativet hvis du vil at antall bilder som skal avvike fra side til side.
5 Klikk "Next Step", deretter "Legg til bilder". Et nytt vindu åpnes som viser dine digitale bildefilene. Klikk på boksene ved siden av bildene du ønsker å inkludere i ditt digitale utklippsbok. Klikk "Legg til bilder valgt."
6 Klikk på "OK". Hvis bildene dine er ikke høy oppløsning, vil et lite vindu dukke opp for å advare deg om dette. For best resultat, slette bilder med dårlig oppløsning, noe som vil bli markert med en gul trekant og utropstegn. Klikk på og klikk på "Fjern Photo."
7 Høyreklikk på bildene for å dra dem, og sette dem i den rekkefølgen du vil de skal vises i det digitale utklippsbok. Se på "Title Page" og sørge for at bildet du vil bruke, er omtalt. Klikk på «Forrige Step" hvis du ønsker å gå tilbake og endre bildet orden, eller legge til og slette bilder.
8 Dobbeltklikk på teksten som sier "Dobbeltklikk for å sette inn tittel," og et lite vindu vil dukke opp. Slett teksten i boksen og skriv inn din egen tittel. Velg skrifttype, skriftstil, skriftfarge, skriftstørrelse og tekstretning, klikk deretter på "Ferdig".
9 Velg en annen utklippsbok side med rullegardinmenyen øverst i midten. Dobbeltklikk på topptekst, bunntekst eller teksting for å sette inn dine egne ord, eller la dem stå tomme.
10 Velg "Legg til tekst" for å legge inn flere tekstbokser på siden. Dra boksen til der du vil ha den. Velg "Bilder på denne siden" drop-down menyen for å endre antall bilder på en enkelt side.
11 Klikk "Next Step" når boken er ferdig. Du vil bli bedt om å gi navn til etableringen. Du kan skrive inn et navn for prosjektet, eller klikk på boksen "Bruk tittel for navn." Klikk på "Lagre".
12 Velg et alternativ på neste side, hvis ønskelig. Du kan opprette en PDF-fil, skrive ut etableringen, det e-post eller bestille kopier på nettet. Klikk på "Ferdig" for å bli brakt tilbake til bildet arrangør, der du kan velge "Opprett" for å foreta en ny utklippsbok.
