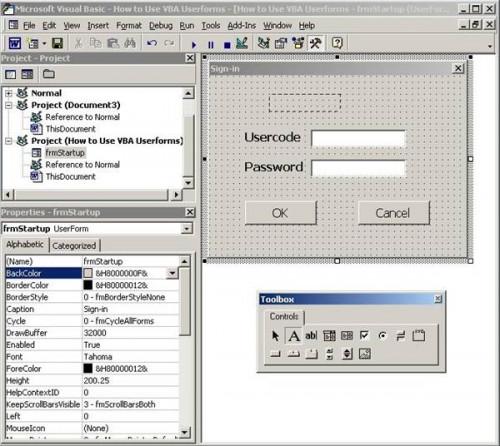Hvordan bruke VBA Userforms
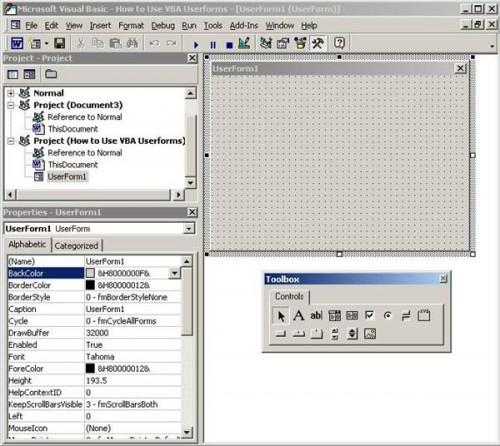
VBA (Visual Basic for Applications) er den innebygde programmeringsspråk som gir dybde og enkelhet i bruk Microsoft Office-makroer. De kan generere dialoger og skjemaer, test for dataintegritet og vise resultater for programmer som Word og Excel. Den Userform er en VBA objekt som representerer dialog og kan inneholder oppføring felt, kontroller og koding for å administrere skjemaet. Du må som regel ha litt erfaring med programmering å bruke dette skjemaet.
Bruksanvisning
1 Skjerm VBA ved å velge "Verktøy" -menyen, deretter "makro" og til slutt, "Visual Basic Editor." VBA-vinduet vises.
2 Velg "Insert" -menyen og "Userform." En blank Userform med håndtak vises til høyre og en "Toolbox" vises under det. En Userform ikon vises i "Prosjekt" vinduet øverst til venstre. Den "Properties" vinduet i nedre, venstre endringer for å vise Userform egenskaper. Hvis det mangler disse vinduene, velge dem fra "View" -menyen.
3 Endre størrelsen på Userform ved å klikke på et håndtak, holde nede venstre museknapp og dra i håndtaket.
4 Endre navn på Userform til noe mer relevant ved å klikke på navnet i "Properties" vinduer. Skriv inn et nytt ved hjelp av skjemaet "frm <navn>", som følger anbefalte programmeringsstil. Eksempel navn inkludere "frmStartup" eller "frmMain."
5 Endre bildeteksten ved å klikke på "Caption" eiendom og skrive inn et nytt navn. Fordi dette navnet vises på toppen av Userform, skriv en som er meningsfullt for brukeren som "Logg inn" eller "Main."
6 Juster flere egenskaper som trengs ved å klikke på deres verdier. Du kan deretter sette nye verdier ved å skrive dem inn eller velge dem fra en rullegardin. For eksempel vil endre bakgrunnsfargen, klikker du på "Back" eiendom, velg "Palette" -fanen og velg en ny farge.
Legg kontroller fra verktøykassen. Hvis dette vinduet ikke vises, velg "View" -menyen og velg "Toolbox". Klikk på Toolbox kontrollen du vil legge til og slippe den i Userform. Legg merke til at informasjonen i "Properties" vinduet endres til å forholde seg til gjeldende kontroll. For å definere egenskapene til andre kontroller eller Userform, velger du en ny kontroll i rullegardinmenyen øverst i vinduet.
8 Endre en kontroll egenskap ved å klikke på eiendommen og skrive inn en ny verdi eller velge en fra nedtrekksmenyen. Endre størrelse på kontroller av sine håndtak, eller klikk på sine sentre for å flytte dem rundt skjemaet.
9 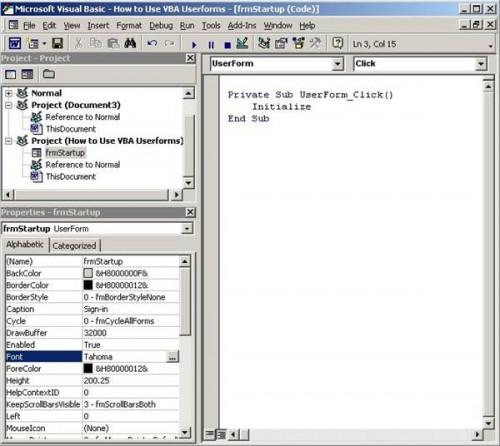
Tast koden for Userform seg selv ved å klikke på den første "Select Objects" -knappen i verktøykassa og deretter ved å dobbeltklikke på en tom del av skjemaet. Kodevinduet vises til høyre med en blank "Klikk" subrutine. Tast inn koden som trengs eller angi en ny subrutine ved å velge et navn fra "delrutine" rullegardinlisten øverst til høyre. Merk at du kan legge inn kode for ulike kontroller ved å klikke på "Control" i rullegardinlisten øverst til venstre.
10 Gå tilbake til Userform etter behov ved å dobbeltklikke på ikonet i "Project" -vinduet. Ikke glem å lagre ofte som du bygger skjemaet.
11 Test din skapelse ved å klikke på "Play" -knappen under "Standard" verktøylinje øverst i verktøylinjen. Hvis du mangler denne baren, velg "View" -menyen, deretter "Verktøylinjer" og til slutt, "Standard".
12 Lukk vinduet og gå tilbake til Word-dokument ved å velge "File" -menyen og deretter "Close" alternativet.