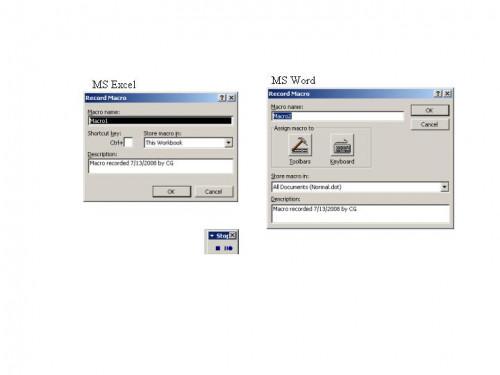Hvordan bygge makroer i MS Excel og Word
Noen repeterende oppgaver i Microsoft Word eller Excel kan registreres, lagres og kjøres ved å klikke på en snarvei verktøylinjen. Prosessen er ganske enkel og kan hjelpe lære deg hvordan du bruker makroer for å gjøre livet ditt enklere og også starte deg på veien til å samle og skrive dine egne Visual Basic moduler. Følg disse instruksjonene, og bruk fantasien til å bygge makroer som er knyttet til det arbeidet som du gjør mest.
Bruksanvisning
1 Bygg en makro for tekstformatering. Et dokument eller et regneark åpent, fra "Verktøy" -menyen, velg "Makro" og deretter "Registrer ny makro". I dette vinduet, skriv inn et navn på makroen (for eksempel "FormattingForProjectA" eller "FormattingSpecial"). I MS Word være sikker på at "Lagre makro i:" er satt til "Alle dokumenter", slik at du kan bruke makroen i alle Word-dokument. I MS Excel, lagre makroen enten i "Dette arbeidsbok" eller "Personlig Makro arbeidsbok", avhengig av om makroen skal brukes i mer enn en arbeidsbok.
Klikk på "OK". Du vil merke et lite vindu som heter "Stopp" på toppen. Flytt dette vinduet hvis det er nødvendig, men ikke lukke den, da dette stopper makroopptak. Velg teksten som skal endres, og gjøre de nødvendige endringene for eksempel fet, understreking, kursiv, tekstfarge eller markeringer. Når du er ferdig, klikker du på firkanten i den lille "Stopp" vinduet og makroen opptaket vil stoppe.
3 Legg makroen til en verktøylinje for ett klikk bruk. I MS Word, høyreklikker du en verktøylinje og velg "Tilpass." På "Kommandoer" kategorien i "Tilpass" vinduet, velg "Makroer" fra "kategorier" kolonnen til venstre. Deretter finner makroen du bare navngitt i "Kommandoer" kolonnen til høyre, og dra den til verktøylinjen. Med "Tilpass" vinduet åpent, høyreklikker du den nye verktøylinjen snarvei for å endre navn (bare navnet på snarveien ikke makroen navnet), legge til en knapp ikon eller utføre annen formatering. Når du er ferdig, lukker du "Tilpass" -vinduet. I Excel, høyreklikk en verktøylinje og velg "Tilpass." På "Kommandoer" kategorien i "Tilpass" vinduet, velg "Makroer" fra "kategorier" kolonnen til venstre. Dra definerte knappen til den ønskede verktøylinjen. Med "Tilpass" vinduet åpent, høyreklikker du den nye snarveien verktøylinjen og velg "Tilordne makro". Finn og velg den nye makroen og klikk "OK." Du kan samtidig endre navn (bare navnet på snarveien ikke makroen navn), endre knappen ikonet eller utføre annen formatering. Når du er ferdig, lukker du "Tilpass" -vinduet. 4 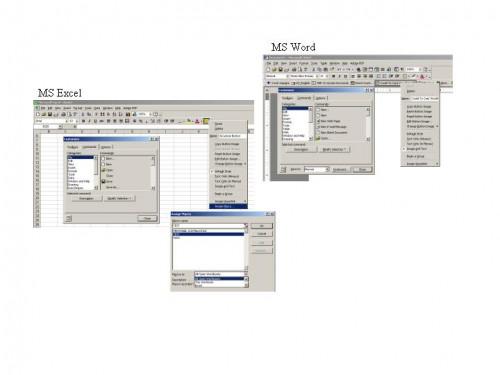
Nå kan du teste makroen ved å velge litt tekst og klikke på snarveien. Hvis makro ikke fungerer som forventet, kan du prøve å re-innspilling ved å gå gjennom alle trinnene ovenfor på nytt (du kan slette den gamle snarveien når du åpner "Tilpass" vinduet). En annen måte å fikse en innspilt makro er å gå til "Verktøy" -menyen, velg "Makro" og "Visual Basic Editor."
5 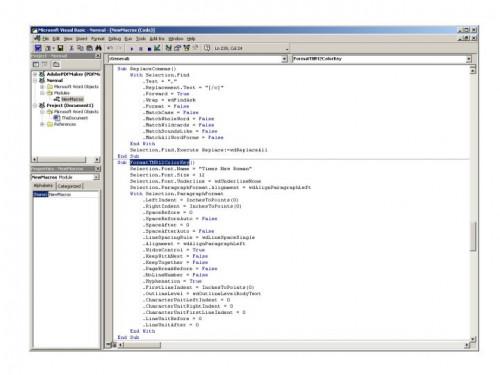
Lær noen enkle Visual Basic skriftlig ved å undersøke innspilte makroer og kombinere eller endre dem mens du bruker programmet hjelpefiler og Microsoft Knowledge Base som læringsverktøy. Rekord flere makroer som utfører forskjellige handlinger og kombinerer dem til å ytterligere automatisere en enkel snarvei. Eller finne måter å forbedre dine makroer ved å organisere hele nye verktøylinjer som inneholder flere makro snarveier for formatering, endre marger, finne og erstatte data eller bare åpne menyelementer for å nevne noen (se Ressurser nedenfor).
Hint
- Det er litt forskjellige instruksjonene for MS Word og MS Excel i denne artikkelen - sørg for å bruke de nødvendige skritt for hvert program.
- Hvis du gjør noe om og om igjen, lønner det seg å ta ekstra tid til å sette opp en verktøykasse snarvei. I begynnelsen vil det være treg, men som med alle nye forsøke, blir det lettere med praksis.
- Vinduer og andre visninger kan være annerledes på din datamaskin enn det som vises her. Størst Microsoft Support for nærmere detaljer om din versjon av Windows (se Ressurser nedenfor). Hvis du er usikker eller ikke er trygg nok til å prøve denne øvelsen, må du vente til du har mer erfaring med maskinen eller programvaren, eller ta en klasse for mer personlig instruksjon.