Hvordan du bruker Photoshop Børster på Adobe Photoshop CS3?
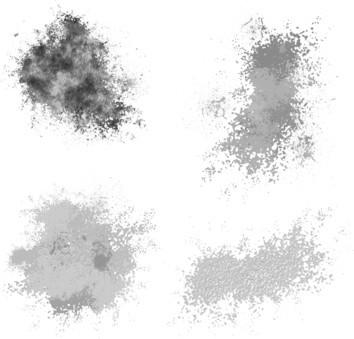
Adobe Photoshop CS3 børster er morsomt å bruke og ser ut til å være uendelig tilpasses. De grunnleggende alternativer for børster er enkle å finne og bruke for nybegynnere. De med mer Photoshop erfaring kan være lurt å lage sine egne penselforhåndsinnstillinger, eller til og med bruke grafiske børster som et designverktøy. Denne artikkelen går gjennom de tilgjengelige med penselverktøyet alternativer som er valgt fra Verktøy-menyen.
Bruksanvisning
1 Velg Brush fra Verktøy-menyen, som skal være den åttende valget fra toppen. Hvis Verktøy-menyen ikke er synlig, velger du Verktøy fra Vindu-menyen.
2 Dobbeltklikk cellen øverst av de to rutene nederst på Verktøy-menyen for å velge børsten farge. Dra skala for å velge en nyanse. Velg en metning og lysstyrke ved å klikke hvor som helst i den store fargefelt.
3 Klikk på ned-pilen som peker ved siden av ordet Brush på alternativlinjen øverst på skjermen. Velg Master Diameter skala for å velge bredden på penselstrøk, eller skriv en piksel beløp. Velg Hardhet av børsten på samme måte. Dette styrer mengden av uklarhet ønsket på slag kantene.
4 Velg en penselforhåndsinnstilling fra den samme pop-up-boksen, hvis ønskelig. Bla gjennom tilgjengelige alternativer som kan omfatte børster av bestemte former eller grafiske bilder. Klikk på pilen i en sirkel i øvre høyre hjørne for å laste forskjellige sett med børster som du kanskje har lastet ned. Klikk på firkanten i øvre høyre hjørne for å opprette en ny forhåndsinnstilt pensel fra din nåværende valg.
5 Velg Normal i modus kolonnen hvis du ønsker å lage en enkel strektegning. De øvrige alternativene er nyttig i å skape effekter når du søker børstene til andre bilder. For eksempel velger forskjell for modus og sette penselen farge til hvit vil invertere fargene i bildet og verdier hvor børsten reiser.
6 Klikk på pilen ved siden av Opacity beløp for å velge den prosent med omfanget eller eksakt verdi. Jo lavere tall, jo lysere nyansen vil vises. Når du bruker en tetthet på mindre enn 100 prosent, slag linje over en tidligere merke vil være mørkere i deres krysset.
7 Velg Fill beløpet fra boksen sin på samme måte som Opacity. Fyll styrer hyppigheten av mark-making. Dette eksemplifiseres ved hjelp av en lav fyllprosent med en børste av 100 prosent hardhet; flere av de snevre merker av børsten vil være synlig.
8 Velg Børster fra Vindu-menyen øverst på skjermen. Den pop-up boksen lar deg tilpasse enkelte børster med mange alternativer. Klikker Brush Presets bringer opp Presets i din kopi av Photoshop CS3. Bevege musen over noen av disse vil avsløre sine individuelle egenskaper av til venstre. Innenfor disse alternativene, kan du legge en tekstur til en børste, kontrollere om hjerneslag vil begynne ugjennomsiktig og avslutte gjennomsiktig, eller om individuelle karakterer vil bli spredt eller i en linje. Disse alternativene kan tilpasses, forhåndsvises i boksen nederst, lagret eller slått av un-klikke i boksen ved siden av alternativet.
