Hvordan du justerer bakgrunnsstøy i VLC
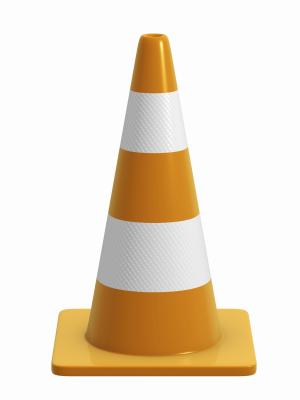
Ingen liker å høre støy på sine lydspor. Det er forstyrrende og kan helt ødelegge myk dialog eller rolig musikk. Mesteparten av tiden, bakgrunnsstøy på et spor er faktisk en del av lydopptak, i hvilket tilfelle den populære VLC Media Player kan hjelpe deg å minimere den. Ellers viser støy en programvare eller maskinvare problem på datamaskinen, og for å feilsøke dette må du sjekke ut VLC innstillinger, sammen med andre komponenter i systemet.
Justering Sound Levels av Frequency Band
Når det kommer til bakgrunnsstøy bygget inn i selve lydopptak av et spor, i stedet for bakgrunnsstøy som følge av en programvare eller maskinvare problem på datamaskinen din, VLC Media Player gir en lyd equalizer som lar deg justere avspillings lydnivået for enkelte frekvensbånd . Start VLC, klikk på "Vis Extended Settings" ikonet på kontrollpanelet på bunnen, eller klikk på "Verktøy" på menyen og velg "Effekter og filtre." I Justeringer og effekter vinduet, klikk på "Audio Effects" fanen og "Graphic Equalizer" sub-fanen. Her kan du justere lydnivået for individuelle frekvensbånd, samt prøve ut VLC er forhåndskonfigurerte lyd systeminnstillingene under "Preset" drop-down menyen. Klikk på "Aktiver" for å komme i gang.
Eksperimentering med individuelle Sound Levels
Begynn å spille låten med bakgrunnsstøy, og eksperimentere med lydnivået ved å justere innstillingene hele veien ned for en frekvensbånd på en gang. En mye bakgrunnsstøy ligger over vokal band, et sted mellom 3 og 12 kHz, men avhengig av den eksakte natur av støy kan det være hvor som helst på spekteret. Når du finner riktig band, vil bakgrunnsstøyen fordampe. Legg merke til at noen bakgrunnsstøy opptar et bredt spekter av frekvenser, og kan kreve at du skru ned lyden på to eller tre tilstøtende frekvensbånd for å få alt sammen. Når du har isolert bakgrunnsstøy, slår de andre frekvensbånd tilbake til sitt opprinnelige nivå, som standard er 0 desibel. Hvis du vil, kan du også delvis slå på lyden igjen opp på den problematiske frekvensbånd, for å finne en balanse mellom demping av bakgrunnsstøy, men ikke selve lydsignalet på disse frekvensene.
Oppdatere eller Installere VLC Media Player og lyd drivere
Hvis bakgrunnsstøyen ikke kommer fra selve sporet, da har du en programvare eller maskinvare problem. Hvis støyen oppstår bare på VLC og ikke andre mediespillere på datamaskinen, og deretter laste ned og installere den nyeste versjonen av VLC fra videolan.org. Hvis du allerede har den nyeste versjonen, avinstallere det og utføre en ny installasjon. Dette kan løse mange problemer i programvaren, og kan løse støy problemet helt. Hvis den ikke gjør det, kan du kjøre en ut-av-dato lyd driver for lydkortet. Dette er ikke et VLC problem, så hvis en utdatert driveren er å klandre da vil du sannsynligvis legge merke til bakgrunnsstøy når du spiller de samme låtene i andre mediespillere. Hvis du vil oppdatere lydkort driver, gå til produsentens driveroppdatering hjemmeside. Den tech magasinet PC World har en nyttig funksjon om hvordan du gjør dette.
Endre VLC Lydutgang Module
Endre VLC lydutgang modul tilbyr en annen løsning for bakgrunnsstøy som kommer spesielt fra VLC. Start VLC, klikk på "Verktøy" på menyen, og velg "Preferences" nederst. Vinduet Avanserte innstillinger åpnes. Bla ned til Audio og klikk på "Output Modules" litt lenger ned. Deretter klikker du på rullegardinmenyen til høyre i vinduet. Det vil trolig være på "Automatic" for startere. Prøv "waveOut lydutgang" først, deretter "Lagre". Spill sporet og se om det løser problemet. Hvis den ikke, gjenta disse trinnene og prøve "Windows multimedia-enhet output" eller "DirectX lydutgang." Hvis ingen av disse fungerer, returnere det til "Automatic" standardinnstillingen.
Deaktivering Audio Effekter
For bare lyd spor, VLC tilbyr en visualiserer som trekker fargerike mønstre på skjermen som blir lyden avspilt. I noen tilfeller kan dette forstyrre avspilling lyd. Forsøk å deaktivere visualiserer for å se om det løser problemet. Klikk "Lyd" på menylinjen, hold musen over "Effekter" og klikk "Deaktiver." Deretter starter VLC.
Kontrollere maskinvaren Tilkoblinger
Dette trinnet er bare nødvendig hvis du opplever samme type bakgrunnsstøy på flere, ubeslektede spor. Selv om dette ikke til hinder for at et problem med VLC, er mer sannsynlig at en løs maskinvaretilkobling. Begynn å spille en låt og sjekke lyd maskinvaretilkoblingene en om gangen. Ikke glem å sjekke strømledningene, men ta spesielt hensyn til lyd- data kontaktene på datamaskinen og på høyttalerne selv - inkludert på subwooferen, hvis du har en. For å sjekke disse tilkoblingene, trykker hver plugg mer fast inn i kontakten og også vrikke den rundt veldig forsiktig. Hvis en løs tilkobling er den skyldige, da bakgrunnsstøyen vil endre seg så snart du begynner å manipulere feil tilkobling.
