Hvordan endre en GIF-fil til en høyere oppløsning
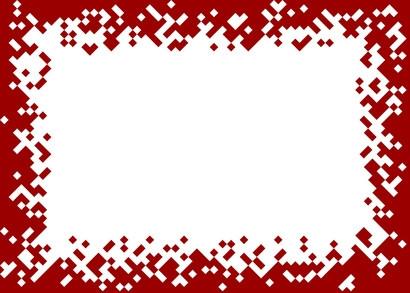
Graphics Interchange Format (GIF) er et grafikklagringsformat for punktgrafikkbilder. Det er en av mange formater - eller utvidelser - brukt for grafiske bilder og fotografier. Oppløsningen på et bilde er satt når bildet er opprettet eller tatt til fange. Så snart som oppløsningen er satt, kan den senkes uten å skade kvaliteten på bildet. Øke størrelsen, men vil kompromittere kvaliteten på bildet.
Bruksanvisning
økende størrelse
1 Åpne din GIF i enten en grafisk design eller foto program.
2 Endre antall piksler i bildet. Vanligvis gjøres dette ved å endre størrelsen på bildet fra "Image" fanen på toppen av programvaren. Øke størrelsen på bildet basert på piksler i bildet. Hvis bildet er 400 x 600 piksler, og du vil ha det dobbelt så stort, skriv 800 x 1200 bildepunkter.
3 Bruk "Lagre som" for å lagre bildet i større format. Sørg for å bruke et annet filnavn enn den opprinnelige filen slik at du ikke overskrive den opprinnelige.
Ulempen med dette er at bildet kan bli pixelated (gjøre individuelle piksler synlig), avhengig av oppløsningen av den opprinnelige filen. For å unngå dette, kan du prøve trinnene i del 2.
Importere en fil for å øke størrelse
4 Lag en utskrift av bildet. Hvis du øker størrelsen på et grafisk bilde, kan du bare skrive det ut ved hjelp av en standard skriver. Hvis du øker et fotografisk bilde, må du bruke en fotoskriver.
5 Bruk en planskanner til å importere bildet, ved hjelp av papirkopi du skrev ut i trinn 1. Sett oppløsningen på 600 dpi (dots per inch). Dette vil gi deg en høyere oppløsning på bildet uten å miste så mye kvalitet som du gjør når du øker størrelsen ved hjelp av programvare.
6 Åpne det skannede bildet i et bilderedigeringsprogram (se referanse seksjon for eksempler). Den nye skannede bildet skal være større og med bedre kvalitet enn hvis du hadde økt piksler.
Økende GIF Oppløsning i Paint
7 Åpne Paint, et gratis, innfødt Windows-program.
8 Åpne bildet.
9 Velg "for Oppdater" eller "Endre størrelse" (avhengig av versjon) fra bildemenyen.
10 Endre "Bildestørrelse" ved å øke piksler. Paint kan du øke størrelsen ved hjelp av en prosentandel, snarere enn å øke det nøyaktige antall piksler.
11 Lagre det nye bildet ved hjelp av "Lagre som". Gi den nye filen et annet navn, slik at du beholder originalbildet
Økende Oppløsning av et bilde i Photoshop
12 Åpne Photoshop.
1. 3 Åpne filen.
14 Velg "Image" menyen. Bla ned til "Image Size".
15 Øk størrelsen på fotografiet. Du kan få en rask følelse av hvordan høyere oppløsning vil se ved å øke oppløsningen i stedet for dimensjonene. Photoshop vil automatisk øke bildet i arbeidsmiljøet.
16 Lagre den nye, høyere oppløsning. Bruk "Lagre som" fra Fil-menyen for å lagre den nye fotografi med et nytt navn, slik at du ikke mister den opprinnelige filen.
Hint
- Stol på "Ctrl + Z" i Windows eller "Apple + Z" på en Mac for å angre arbeidet ditt hvis du ikke liker den nye bildestørrelsen du har opprettet.
- Du kan øke størrelsen (piksler) på bildet i hvilket som helst bilde eller grafikk programvare, men når du øke antall piksler, synker kvaliteten, noe som gir bildet et "kornete" utseende.
