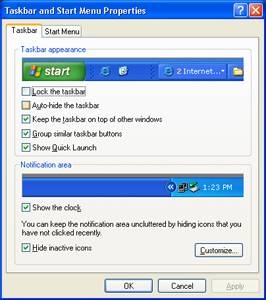Hvordan Endre Windows Start-Bar
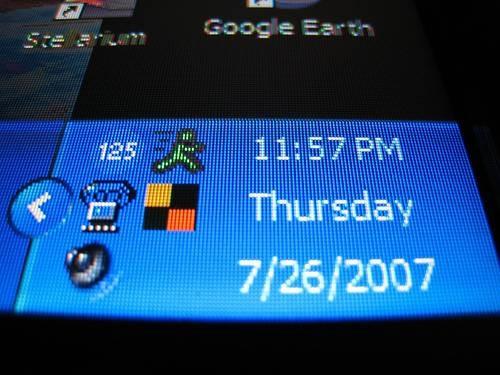
Du trenger ikke tenke så mye om datamaskinens "Start" bar (formelt kjent som "oppgavelinjen") før, kanskje ved et uhell, finner du den på toppen eller på siden av skjermen og lurer på hvordan det kom dit. Faktum er, kan du tilpasse mange ting på oppgavelinjen i Windows. Fra farge, til hva ikonene vises, til sin postition på skjermen, kan du tilpasse den til dine preferanser i noen få enkle trinn.
Bruksanvisning
Høyreklikk på start oppgavelinjen, og klikk deretter på "Properties". Velg å låse den gruppen som knapper sammen, holde det alltid på toppen av nettleser sider eller automatisk skjule det. Hvis du automatisk skjule det, vil det vises ved å kjøre musen over oppgavelinjen området. På denne skjermen kan du også velge å ha klokke og ubrukte ikoner synlig eller forblir skjult.
2 Flytt start oppgavelinjen til et annet sted på startskjermen ved å klikke på den og dra den dit du ønsker. Du kan flytte den til toppen av skjermen, eller til en av sidene. Hvis du vil låse oppgavelinjen i sin nåværende plassering, høyreklikk på linjen, og fra rullegardin alternativer, velg "Lås oppgavelinjen."
3 Endre fargen på start oppgavelinjen ved å høyreklikke på en tomt område på skrivebordet. Velg "Properties" og deretter "Utseende" fanen. Velg den andre rullegardin alternativet som er "Color Scheme". Dine standard Windows-alternativer er Standard blå, sølv og olivengrønn. Velg din farge valg, og velg deretter "Apply". Vent til datamaskinen for å oppdatere og start oppgavelinjen for å skifte farge.
4 Legg til linker til start oppgavelinjen for rask tilgang til favorittnettstedene. Høyreklikk på oppgavelinjen, og marker "Verktøylinjer" og velg deretter "Lenker". Dette vil legge til linker muligheten til start oppgavelinjen. Når du er på en nettside du ønsker rask tilgang til ved å klikke på ikonet i adresselinjen, og dra den over toppen av "Lenker". Når du ønsker å besøke den siden i fremtiden, klikk på "Lenker" i starten på oppgavelinjen, og deretter nett.
5 Endre Windows starte oppgavelinjen til en "Quick Launch" bar ved å plassere snarveier til oppgavelinjen i stedet for clogging opp skrivebordet ditt. Høyreklikk på start oppgavelinjen, og klikk deretter på "Verktøylinjer" og deretter "Quick Launch". Dette vil legge til ikoner til "Quick Launch" i starten oppgavelinjen. For å legge til flere ikoner til "Quick Launch" delen, rett og slett dra ikonet fra skrivebordet til "Quick Launch" delen. Du må fjerne dem manuelt fra skrivebordet ditt hvis du ikke lenger vil ha dem på det når du har flyttet dem. For å fjerne, høyreklikk på ikonet og velg "Slett".
6 Gjør datoen synlig på start oppgavelinjen ved å holde musen på kanten av oppgavelinjen til den doble pilen vises. Klikk og dra oppgavelinjen grensen opp, inntil datoen vises nær tid.
Hint
- Den beste måten å finne hvilken stil på begynnelsen oppgavelinjen fungerer for deg er å øve med forskjellige stiler.
- Sletting ikoner fra start oppgavelinjen eller skrivebordet ditt, ikke fjerne programmet. For å gjøre det, må du gå til Legg til eller fjern programmer i Kontrollpanel.