Hvordan erstatte en munnen med Sting i Photoshop
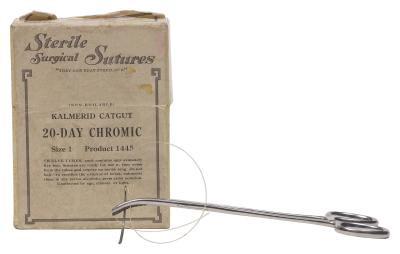
Populærkulturen har mange zombied bilder av ansikter med munnen lukket opp og erstattet med sting. De fleste Adobe Photoshop kunstnere foretrekker å dikte zombie utseende digitalt i stedet forventer en ekte zombie å posere for fotografier. Dagens Photoshop verktøy kan gjøre kort prosess med den grusomme oppgaven med å trans ansikter inn subhumanity. Du vil finne det vanskeligere å unngå å skremme deg selv med bildene du lager enn å skape disse skremmende ser seg selv.
Bruksanvisning
Fjern Mouth
1 Velg "Lag" fra Vindu-menyen for å åpne Lag-panelet hvis det ikke allerede er synlig. Klikk på "Bakgrunn" lag oppføring i Lag-panelet for å velge det, og velg "Duplicate Layer» fra fly-out menyen øverst til høyre i panelet. Navnet ditt duplikat "Gjør flytende."
2 Velg "Liquify" fra Filter-menyen. Når Gjør flytende dialogboks åpnes på skjermen, velger du Forward Warp verktøy på toppen av verktøyet sett plassert på høyre side av grensesnittet. Sett din pensel størrelse til en diameter omtrent to ganger høyden av motivets underleppen. Set børste tetthet til 50 og børstetrykk til 100.
3 Trykk ned på fagets overleppen i korte, milde slag for å komprimere leppen til en tynn, rett linje. Trykk opp på fagets underleppen å forvandle det også. Hvis motivet munn er åpen, jobber sakte i små trinn for å lukke munnen når du komprimere leppene. Klikk på "OK" -knappen for å godta forandringer når du er ferdig med dem.
4 Velg "Nytt lag" fra fly-out menyen øverst til høyre i Lag-panelet. Gi den nye lag "retusjering".
5 Velg Healing Brush-verktøyet fra Adobe Photoshop verktøykasse. Velg en pensel størrelse omtrent lik start høyden på motivet høyeste leppe. Høyreklikk for å få opp penselalternativer og satt børste hardhet til 85 prosent.
6 Velg en kloning kilde i faget panne, hake eller kinn. Velg en plassering som gir deg minst nok uhindret hud til å dekke resten av faget munn. Pass på at "Sample Alle lag" er aktiv på alternativlinjen, slik at du kan klone fra "Gjør flytende" lag til den nye "retusjering" lag.
7 Hold nede "Alt" tasten (Windows) eller "Option" -tasten (Mac) og klikk på kloning kilde. Maling med Healing Brush-verktøyet over resten av pasientens munn i en linje som følger leppene. Gjenta retusjering prosessen hvis din første pass ikke utrydde alle de gjenværende spor av leppene.
8 Se etter gjenværende gjenstander av Gjør flytende prosessen. fjerne dem forsiktig med Healing Brush.
Opprett Sutures
9 Velg pennverktøyet fra Adobe Photoshop verktøykasse. Velg "stier" fra Vindu-menyen for å åpne Paths panelet hvis det ikke allerede er synlig. Velg "Ny bane" fra fly-out menyen øverst til høyre på panelet og navngi den nye banen "Sting".
10 Plasser markøren rett innenfor der igjen munnviken dukket opp. Klikk ovenfor der motivet munn pleide å være, klikk deretter på nytt under det å trekke grunnlaget for den første sutur.
11 Klikk på pennverktøyet i verktøykassen for å oppheve første banesegmentet du tegnet. Bevege seg til høyre for det første segment og trekke et. Fortsette å tegne banesegmenter som er omtrent like i høyde før du har opprettet fem for å ti av dem. Du kan slå av synligheten av "Gjør flytende" lag slik at du kan se motivet er uendret ansikt for referanse, og slå på "Gjør flytende" lag synlighet på igjen når du er ferdig med å tegne dine stier.
12 Velg penselverktøyet fra Adobe Photoshop verktøykasse. Sett børste hardhet til 60 prosent, og velg en liten børste diameter. For eksempel, hvis du arbeider i en høy oppløsning dokument på 300 piksler per tomme og motivets ansikt er 300 til 400 piksler bred, bruke en 4-pixel pensel diameter for å lage dine sting. Dobbeltklikk på forgrunnen fargekartet i verktøykassen for å få opp Photoshop fargevelger. Sett penselen farge til svart eller mørk brun og klikk på "OK" -knappen.
1. 3 Opprett en ny Photoshop-dokument laget. Name it "Sting" og sette blending mode til Linear Burn.
14 Bytt tilbake til Paths panel. Hold nede "Alt" tasten (Windows) eller "Option" -tasten (Mac), og klikk på ikonet for "Sting" banen lag å velge alle linjesegmentene du tegnet.
15 Velg "Stroke Path" fra fly-out menyen i Paths panel. Velg penselverktøyet fra rullegardinmenyen i "Stroke Path" dialogboksen. Adobe Photoshop gjelder hjerneslag vekt på børsten diameter du velger, fastsettelse farge på "Sting" lag å følge dine banesegmenter.
16 Bytt tilbake til Lag-panelet. Opprett et nytt dokument lag og gi den navnet "suturhullene." Velg klonestempelverktøyet fra Adobe Photoshop verktøykasse. Sett din pensel diameter til samme størrelse som du brukte til å stryke dine sutur baner. Hold nede "Alt" tasten (Windows) eller "Option" -tasten (Mac), og klikk på et område på uendret kjøtt tone å velge kloning kilde. Om nødvendig, midlertidig slå av synligheten av "Sting" lag slik at du ikke ved et uhell inkluderer noen av sine teksturer i kloning trinn.
17 Male et lite punkt i hver ende av hver sutur, og skaper et sted litt større enn diameteren på sutur linje. Bruk rullegardinmenyen øverst i Lag-panelet for å sette overgangsmodusen av "suturhullene" laget for å formere seg.
18 Klikk på "Legg til en Layer Style" ikonet nederst i Lag-panelet og velg "Bevel og preg." Sett din preging stil til "Preg" teknikk for å "Smooth", dybde 50 prosent, retning til "ned" og størrelse til samme diameter som pensel som du strøk sutur baner. Set mykne til 0 piksler. I "skyggelegging" -delen av "Skråkant og preg" dialog effekt, angi vinkelen til 120 grader, høyden til 30, glans kontur til "Cove - Deep," høydepunktet modus til "Screen" på 30 prosent gjennomsiktighet og skyggen modus til "Multipliser" på 100 prosent gjennomsiktighet. Bruk standard hvit høydepunkt og svart skygge. Klikk på "OK" -knappen når du har fullført innstillingene dine.
19 Velg "Sting" lag i Lag-panelet og legge til en "Ytre Glow" effekt til sin laget stil. Sett Blend Mode til "Multipliser" opacity til 75 prosent, støy til 0 prosent og farge til en dyp rød. I "Elements" i dialogboksen effekt, satt teknikk for å "Presis," spre seg til to prosent og størrelse til 1 eller 2 piksler. Hopp "Kvalitet" i dialogboksen. Klikk på "OK" -knappen for å fullføre effekt.
Siste finpuss
20 Legg til en touch av uregelmessighet til sutur linjer. Velg "Sting" lag i lagpanelet. Velg "Distort" fly-out menyen i Filter-menyen, velg deretter "Ripple" filter.
21 Sett rippel størrelse til "Medium". Sett rippel prosent til en liten positiv eller negativ verdi, som starter på 10 eller -10 og endre verdien basert på hva du ser i effekt forhåndsvisning.
22 Klikk på "OK" -knappen for å godta endringen når effekten mengden gjør sting ser litt rynkete, som om de har vært på plass for lenge nok til å bli forvrengt av helbredelse huden. Lagre dokumentet.
Hint
- Eksperimenter med mindre eller større børste størrelser og effektinnstillinger, avhengig av størrelsen og oppløsningen på bildet.
- Maling på innslag av tørket eller ferskt blod på kantene av suturhullene å høyne gruesome av bildet.
- La tynnet linje av fagets lepper synlige, i stedet for å retusjere den av, for å lage en annen versjon av dette bildet behandling.
- Bruk et justeringslag for å endre fagets hudtonen til en creepier farge.
- Spesielt når du oppretter bisarre, lite flatterende bilde transformasjoner, jobbe på en kopi av den opprinnelige portrett lag i en kopi av master fil.
