Hvordan få dokumenter til iPad via iTunes
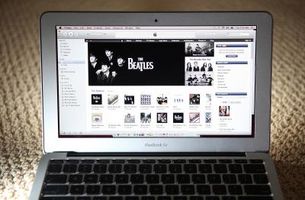
IPad ikke har USB-eller diskstasjoner for praktisk dokument overfører måten databrukere har vært å flytte dokumenter i flere tiår. Men å koble iPad til datamaskinen via iTunes fungerer på samme måte å plugge inn en USB-stasjon, bortsett fra at det eliminerer ekstra maskinvare. Prosessen er lik standard sync du utførte for å sette opp din iPad i utgangspunktet, og du bør gjenta regelmessig for å sikre din iPad er støttet opp fullt. Faktisk innebærer overføringen synkronisering etter at du har valgt dokumentene for å legge til iPad. Hver gang du overfører, vet du at du har tatt sikkerhetskopi av materialer også.
Bruksanvisning
1 Plasser alle dokumentene du ønsker å komme inn på iPad på datamaskinen du vanligvis synkroniserer med.
2 Koble iPad til sin synkroniseringskabel; koble den andre enden til en USB-port på datamaskinen.
3 Start iTunes på datamaskinen. Vent til det å gjenkjenne din iPad under "Devices" -liste, som vises til venstre side av skjermen.
4 Sveip fingeren over iPad der det står "Sveip for å avbryte" hvis iPad og datamaskinen automatisk starte synkronisering.
5 Klikk på "Apps" -fanen øverst i iTunes-vinduet på datamaskinen. Dette kan se ut som ren tekst, snarere enn en fane, avhengig av iTunes versjon og operativsystem.
6 Rull ned til under den generelle programlisten, stoppe når du kommer til "Fildeling" -delen. Se i denne delen for appen du bruker til å arbeide med filene dine, for eksempel Pages, Documents To Go, Goodreader, Quickoffice eller annen app med sin egen fil styringssystem. Klikk det programmet.
7 Legg til filer i dokumenter listen som vises ved siden av din iPad. På de fleste Mac-maskiner, kan du bare dra og slippe filer fra datamaskinen til iTunes-vinduet. På Windows-PCer, kan du være i stand til å dra og slippe, eller du må følge instruksjonene på skjermen for å finne de nødvendige filene.
8 Legg hver fil du ønsker å dele inn i dette panelet ved å dra eller surfing og velge. Klikk på "Apply" nederst i høyre hjørne.
9 Klikk "Sync" i nedre høyre hjørne etter at den vises, eller klikk på denne direkte hvis du ikke ser "Apply". Vent på at synkroniserings å fullføre. Når den er ferdig, vil filene vises i filen styringssystem i app hvor du har lagt dem.
