Hvordan få stjernene til å blinke i Flash CS5
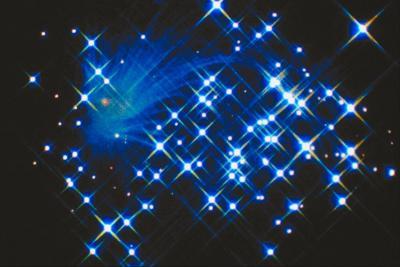
Som med nesten alle effekt i Flash, en ledende underholdningsprogram, det er mange måter å lage en blinkende stjerner animasjon. Blinkende stjerner, selvfølgelig, glans, dim, glans, og dim gjentatte ganger. En enkel tilnærming er å skape et filmklipp symbol som inneholder blinkende stjerne animasjon, deretter bruke Spray Brush Tool for å spre flere kopier av Movie Clip symbol over en nattehimmelen bakgrunn på scenen.
Bruksanvisning
1 Klikk på "File" -menyen, og velg "New". Dette åpner dialogboksen Nytt dokument.
2 Velg "Actionscript 3.0" fra Type-listen, angi størrelsen på scenen med "bredde" og "Høyde" feltene.
3 Klikk på "bakgrunnsfarge" swatch flyout, og velg en bakgrunnsfarge for scenen.
4 Klikk på "OK".
5 Klikk på "Insert" -menyen, og velg "New Symbol". Dette åpner Opprett ny Symbol dialogboksen.
6 Skriv "stjerne" i navnefeltet, klikk på "Type" drop-down menyen, velg "Movie Clip" og deretter "OK". Flash skaper nye filmklipp med en tom scene og tidslinje.
7 Velg "Oval Tool" i verktøypanelet. The Oval Tool er på Shape Tool menyen, den åttende verktøy i panelet, som, som standard, er satt til rektangelverktøyet. Klikk og hold nede rektangelverktøyet, og klikk deretter på "Oval Tool" fra flyout menyen.
8 Tegn en liten oval på scenen. Gjør det ovale ca 3 av 3 piksler. Du kan bruke W og H felt i Properties panelet for å angi størrelsen presist.
9 Velg oval, gå til Egenskaper-panelet, klikk på "Fill" (maling bøtte ikonet) fargeprøve, og velg deretter den gule fargekartet.
10 Høyreklikk i ramme 50 i tidslinjen Panel, og velg "Sett inn Keyframe" fra hurtigmenyen.
11 Velg oval, gå til Egenskaper-panelet og endre "W" og "H" felt for å "8." Dette starter blinkende effekt, ved å utvide den ovale.
12 Høyreklikk i ramme 100 i tidslinjen Panel, og velg "Sett inn Keyframe" fra hurtigmenyen.
1. 3 Velg oval, gå til Egenskaper-panelet og endre "W" og "H" feltene til "3" Dette fullfører blinkende effekt ved å pådra seg oval.
14 Høyreklikk på en ramme mellom rammer to og 49, og deretter velge "Create Classic Tween". Dette animerer utvidelse av den ovale.
15 Høyreklikk på en ramme mellom rammer 51 og 99, og deretter velge "Create Classic Tween". Dette animerer sammentrekning av den ovale.
16 Klikk "Scene 1" i øvre høyre hjørne av dokumentvinduet for å gå tilbake til hovedscenen og tidslinje.
17 Klikk på "File" -menyen, velg "Import", velg deretter "Importer til Stage" fra flyout menyen. Dette åpner "Import" i dialogboksen.
18 Naviger til den grafiske av nattehimmelen, velg det og klikk på "Open" knappen. Dette plasserer nattehimmelen grafikken på scenen. Du kan finne bilder av nattehimmelen på flere fotografiene nettsteder på Internett.
19 Dra bildefilen i ønsket posisjon på scenen.
20 Velg "Spray Brush Tool" i verktøypanelet. Spray Brush Tool er den ellevte verktøy i panelet. Som standard viser Flash Brush Tool. Klikk og hold "Brush Tool", deretter "Spray Brush Tool."
21 Klikk på "Edit" knappen i Symbol delen av panelet Egenskaper. Dette åpner Velg Symbol dialogboksen.
22 Velg "Random skalering," Roter Symbol "og" Random Rotasjon "i Properties panelet. Disse alternativene fortelle Flash for å lage tilfeldige former og størrelser for hver forekomst av symbolet.
23 Hold museknapp og dra musepekeren tilfeldig over nattehimmelen bakgrunnsbilde. Flash sprayer forekomster av Movie Clip symbol over scenen. Fortsett å spraye til du har ønsket antall stjerner.
24 Klikk på "Control" -menyen, og velg "Test Scene." Filmen viser med blinkende stjerner, uansett hvor du sprayet dem.
Hint
- Du kan øke tettheten av stjerner ved å gjenta spray prosess der du vil ha flere stjerner.
- Du kan redusere tettheten av stjerner ved å velge dem med Selection Tool, det første verktøyet i verktøypanelet, og deretter trykke DELETE.
- Du kan øke eller redusere størrelsen på stjerner ved å endre verdiene i feltene Bredde og Høyde mens du oppretter stjernen Movie Clip.
