Hvordan få tilgang en FTP fra en iPhone
Som IT-medarbeider det lønner seg å være i stand til å gjøre ting på farten - og i en alder hvor linjen mellom datamaskiner og smarttelefoner blir stadig tynnere og tynnere - IT-teknikere kan utrette mer enn noensinne med bare litt liten enhet på sin side. I denne artikkelen vil jeg forklare hvordan et program for iPhone tillater meg å gjøre en ting jeg må gjøre minst tre ganger i uken: tilgang til et FTP-område, redigere en fil og deretter sjekke endringene. "FTP på farten" av frontlys-programvaren kan du gjøre alt dette og mer!
Bruksanvisning
1 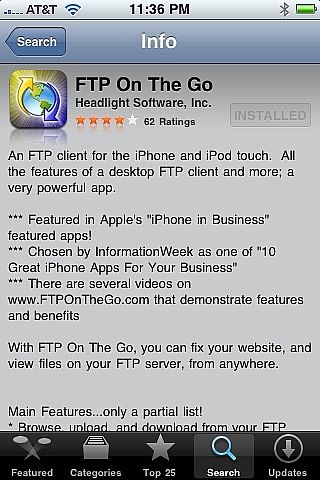
Gå til iTunes App Store og last ned FTP på farten. På tidspunktet for dette skriftlig kostnaden er $ 6,99. Installer appen.
2 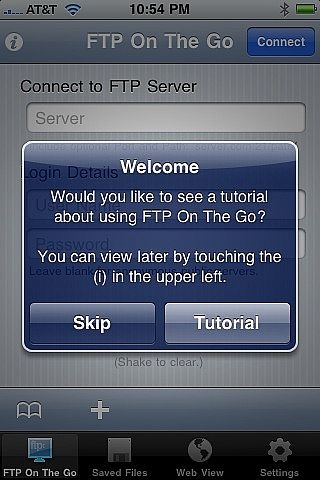
Trykk på "Skip" for å hoppe over opplæringen når du først kjøre FTP på farten, siden du følger denne opplæringen.
3 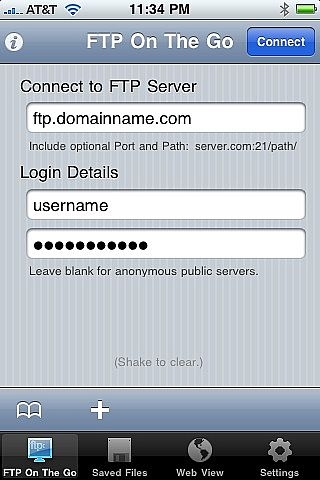
Skriv inn adresse, brukernavn og passord for FTP-serveren. Formatet for adressen er vanligvis noe sånt som "ftp.domain.com", men kan være forskjellig. Sjekk med din web host for riktig adresse.
Gå inn porten og banen er valgfritt.
Trykk på "Connect" når du er klar. Treffer du på plusstegnet vil tillate deg å bokmerke dine ftp legitimasjon og legge til flere FTP-servere.
4 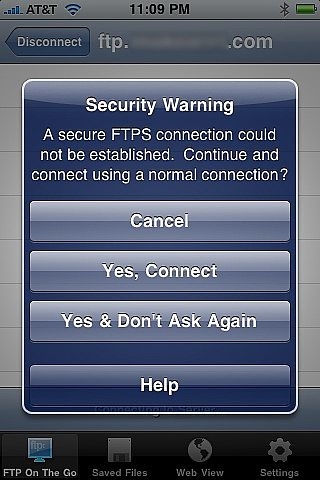
Hit "Ja, Connect" hvis en melding dukker opp og sa at forbindelsen ikke er sikkert. Denne skjermen vil vise hva filene er på FTP.
5 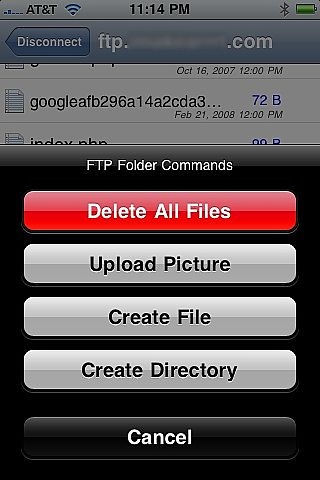
På bunnen av FTP-vinduet er flere kontroller. Ikonet til venstre kan du oppdaterer siden. Den midterste ikonet kan du sortere etter navn, størrelse eller dato. Ikonet lengst til høyre lar deg gjøre alle slags ftp kommandoer som Slett alle filer, laste opp et bilde, Lag en fil og opprette en katalog.
6 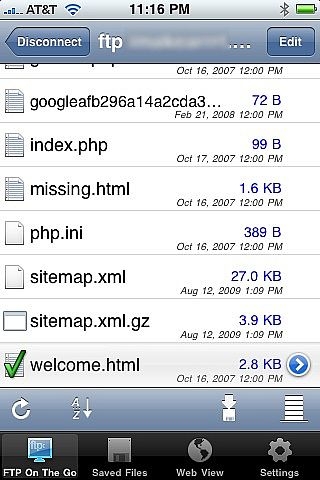
Velg en fil ved å trykke på den og du vil se en grønn og en blå pil dukker opp ved siden av den. Du vil også legge merke til at på pil ned-ikonet nederst som en gang var grått er nå aktiv. Trykker på det ikonet vil tillate deg å lagre filen på din iPhone. Hvis du vil vise filene som er lagret på din iPhone, trykker du på "Saved Files" helt nederst.
7 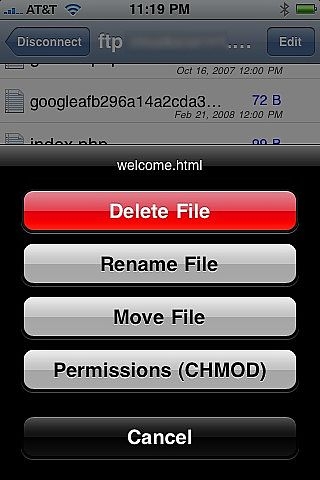
Trykk på den blå pilen. Dette vil tillate deg å velge å slette filen, Gi nytt navn til filen, flytte filen, eller endre tillatelser. Tillatelser redaktør fungerer akkurat som en vanlig Unix / Linux CHMOD kommando.
8 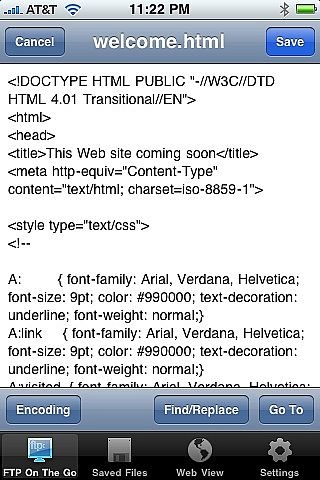
Trykk på "Edit", og dette vil åpne den valgte filen på din iPhone, slik at du kan redigere den. Det vil også lagre filen på din iPhone, så hvis det allerede finnes i lagrede filer kan det gi deg en advarsel for å se om du ønsker å erstatte den. I redigeringsvinduet kan du trykke på teksten for å åpne iPhone-tastaturet og begynner å skrive unna. Knappene på bunnen lar deg også endre Koding av filen, Finn / Erstatt tekst eller "Gå til" en bestemt linje nummer i koden. Når du er ferdig med redigeringen, trykk "Lagre".
9 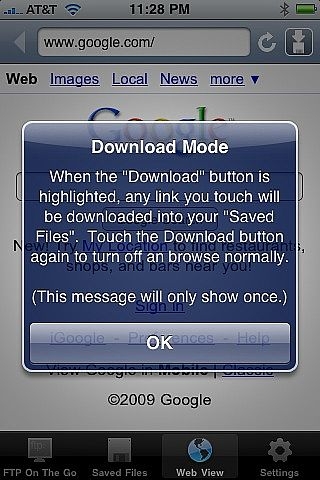
Trykk på "Web View" helt nederst for å forhåndsvise filene dine med den innebygde nettleseren.
10 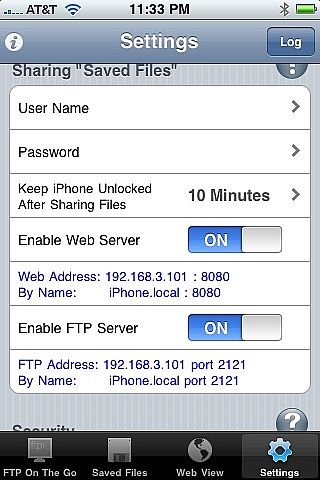
Nettleseren fungerer akkurat som en hvilken som helst annen nettleser; bare skriv inn nettadressen og gå. Men hvis du trykker på pil ned-ikonet øverst til høyre vil det aktivere en spesiell funksjon som gjør at du kan spare noen link du trykker på "lagrede filer" på din iPhone.
Hint
- Du kan faktisk bruke FTP på farten for å slå din iPhone til en webserver eller ftp server. Bare gå til "Innstillinger" nederst og bla ned til "Deling lagrede filer" -delen. Skyv de riktige bryterne til "On", og det vil gi deg en IP-adresse som du kan bruke til å koble til webserveren eller ftp på iPhone fra en annen datamaskin. Hyggelig!
