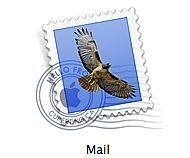Hvordan få tilgang til Gmail-kontoen med Apple Mail

Å ha flere e-postkontoer er bare et faktum av livet i disse dager. Tilgang til Gmail, Yahoo !, Hotmail, Internett-leverandørens e-post, og kanskje til og med ditt eget domene e noen ganger innebærer å besøke flere nettsteder, så vel som å bruke en e-postprogrammet på datamaskinen. Heldigvis, Gmail og de fleste andre web-baserte e-postleverandører gi deg muligheten til å bruke POP (Post Office Protocol) for å laste ned og lese e-post med et e-postprogram. Her er hvordan du får tilgang til Gmail-kontoen med Apple Mail inkludert i Mac OS X.
Bruksanvisning
Hvordan sette opp Gmail for POP-nedlasting
1
Registrer deg for en Gmail-konto hvis du ikke allerede har.
2
Logg inn og gå til siden Gmail-innstillingene. Linken er øverst til høyre på siden ved siden av e-postadressen.
3 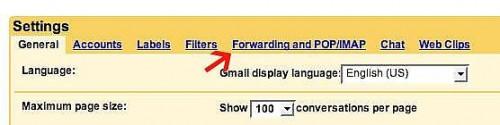
Velg "Videresending og POP / IMAP" linken øverst på siden Innstillinger.
4 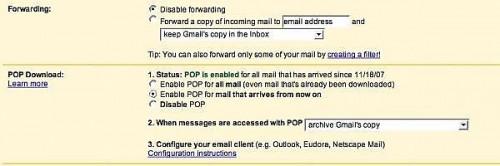
Velg "Aktiver POP" for all e-post (også e-post som allerede er lastet ned) eller "Aktiver POP for e-post som mottas fra nå av" i "POP-nedlasting" -delen. Hvis du har mye av e-post i Gmail-kontoen din og sjekke det første alternativet, vil Apple Mail laste ned hver siste e-post, og vil trolig ta en stund å gjøre det.
5
Velg hvordan du vil Gmail til å håndtere e-post etter at den er lastet ned i "Når meldinger hentes med POP" drop-down boks. Alternativene er "Arkiv Gmail-kopien", "Keep Gmail-kopien i innboksen" og "Slett Gmail-kopien". Hvis du bare tilgang til Gmail-kontoen din via Apple Mail og ikke har tenkt å stadig sjekke det på nettet, velger du "Arkiv Gmail-kopien". Hvis du bestemmer deg for å av og til sjekke nettsiden for e-posten din når du er borte fra datamaskinen, velger du "Behold Gmail-kopien i innboksen." Det er ikke anbefalt å velge "Slett Gmail-kopien" siden du ikke vil ha en backup av e-posten din hvis datamaskinen bestemmer seg for å krasje en dag.
6 Klikk på "Lagre endringer" -knappen.
Hvordan legge til Gmail-kontoen din til Apple Mail
8 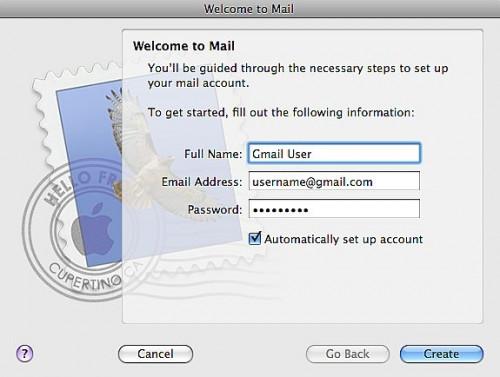
Fyll inn ditt fulle navn, e-postadresse ([email protected]) og Gmail-passordet i oppsettvinduet. Hvis det er første gang lanserer post, er dette det første du vil se, og Mail vil finne alle de riktige innstillingene.
9 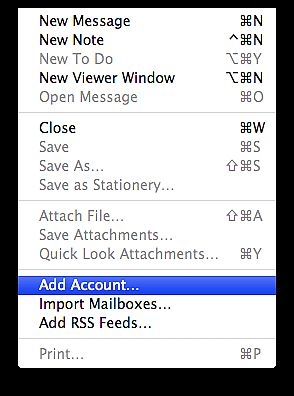
Gå til toppmenyen og velg "Fil"> "Legg til konto" og fyll ut informasjon om det ikke er første gang lanserer Apple Mail. Programmet vil starte nedlastingen alle eller noen av e-posten din, avhengig av hvilket alternativ du velger på din side Gmail-innstillingene.
10 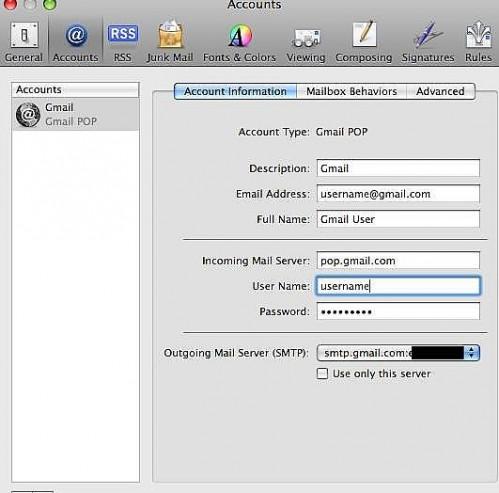
Kontroller innstillingene. Gå til toppmenyen og velg "Meny"> "Innstillinger" og velg "Konto" alternativet. Den innkommende e-postserver er "pop.gmail.com" og den utgående bør være "smtp.gmail.com:username" på din kontoinnstillinger.
Hint
- Hvis du ikke har menyvalg: "Legg til konto" fra "Fil" -menyen, gå til "Meny"> "Innstillinger" og velg "konto". Klikk på plusstegnet nederst i venstre side av vinduet for å legge til en ny konto og fylle ut all informasjon.