Hvordan forberede en fotobok på Photoshop
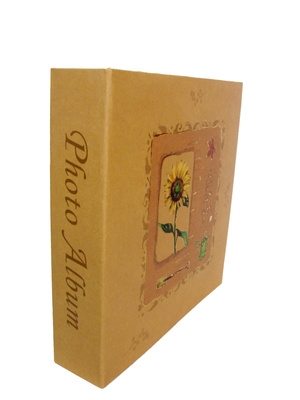
I motsetning til tradisjonelle fotoalbum, fotobøker er innbundne bøker med bilder som skrives direkte på sidene. Fotobøker kan lages om nesten alle fag, og gjør det enkelt å dele bildene dine med familie og venner; du kan skrive ut flere kopier og bruke tekst til å dele detaljer om hvert bilde. PhotoShop og PhotoShop Elements inneholde pre-designede bakgrunn og maler som effektiviserer opprettelsen av fotobøker.
Bruksanvisning
1 Åpne PhotoShop fulle editor. Redigere bildene du vil ha med i boken, om nødvendig, slik at de ser ut slik du vil ha dem til. Du kan også legge til tekster til bildene på denne tiden, og teksten vil bli skrevet ut i fotoboken.
2 Velg mappen eller mappene som inneholder bildene du ønsker å inkludere i boken. Klikk og dra bildene i den rekkefølgen du ønsker for dem i boken. Velg flere bilder ved å holde nede Ctrl-tasten mens du klikker på bildene. Du kan velge alle bildene i en mappe ved å klikke på det første bildet i mappen, og deretter holde nede Skift-tasten. Mens bildene er valgt, klikker du på Album-knappen, og lage et album. Putting bildene dine i et album plasserer dem også i arrangør, noe som gjør det enklere for deg å automatisk fylle sidene med bildene.
3 Når du har valgt bildene, klikk på fanen "Create", og velg "fotobok". Dette vil åpne arbeidsområdet til å lage boken. Ved hjelp av dialogboksene velger antall sider og oppsettet du ønsker å bruke. Oppsett du velger for venstre- og høyre oppsett vil være den samme gjennom hele boken, men du kan redigere dem senere.
4 Velg et tema for sidene dine. Temaet er bakgrunnen og rammer som skal vises på hver side.
5 Klikk "Autofyll med Project Bin" for å legge til bilder. PhotoShop vil plassere alle bildene på sidene, automatisk justering av dem til å passe og lage en forhåndsvisning. Husk å klikke på "Ta med bildetekster" hvis du ønsker å inkludere teksten du allerede har lagt til.
6 Ved hjelp av verktøyene i PhotoShop, redigere fotoboken å se ut slik du ønsker. Du kan endre størrelsen på bilder, erstatte bilder og flytte dem rundt på siden. Du kan endre tema eller sideoppsettet ved hjelp av dialogboksene i Innhold-panelet til venstre. Du kan også legge til tekst, hvis du ikke legge til eller importere bildetekster.
7 Lagre fotoboken.
8 Klikk på "Bestill" -knappen nederst i arbeidsområdet hvis du ønsker å ha fotoboken profesjonelt trykt og bundet. Dette vil ta deg til et sikkert nettsted der du kan bestille og betale for boken din.
Hint
- Du kan også skrive ut fotografiet boken selv. For å gjøre dette, må du ha rett - format for størrelsen på boken du valgte. Du kan endre størrelsen boken i skriveralternativene. Sørg for å bruke dobbeltsidig utskrift funksjonen, slik at fotoboken utskrifter riktig.
- Husk å lagre bildet ditt bokprosjekt regelmessig, slik at du ikke mister arbeidet ditt.
