Hvordan: Foto collage i iWork
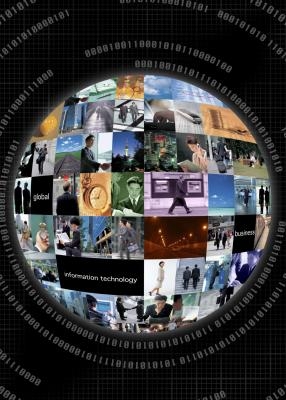
Pablo Picasso laget hans 1912 maleri, "Still Life with Chair Spanskrør," ved hjelp av collage. Mange andre artister har brukt teknikken, men det fungerer også godt for attraktivt å vise bildene dine. Collage innebærer å skape et bilde fra andre deler, for eksempel fotografier. Ofte omfatter collage ord og uttrykk som passer den generelle temaet for bildet. Opprinnelig gjøres ved å lime bilder til et flatt underlag, fotomontasjer kan nå enkelt gjøres ved hjelp av dataprogrammer, for eksempel iWork Keynote.
Bruksanvisning
Lag en lysbilde
1 Klikk på "File" -menyen og velg "Nytt fra Theme Velger."
2 Klikk på et tema og velg deretter "Velg".
3 Klikk på tekstboksene og trykke "Delete" på tastaturet for å fjerne standard tekstboksene fra raset.
Legg til bilder
4 Klikk på "Insert" -menyen, velg "Velg", velg filen og klikk deretter på "Sett inn".
5 Klikk på et bilde, og klikk deretter på og dra en av de hvite rektanglene på kantene for å justere størrelsen på bildet.
6 Klikk på og dra bildene til ønsket plassering.
Mask Bilder
7 Klikk på bildet, og klikk deretter på "Format" -menyen.
8 Velg "Masker med figur», og velg deretter en figur fra listen.
9 Klikk på og dra i hjørnene av formen maske for å justere størrelsen på masken.
10 Klikk på og dra bildet for å justere hvilken del av bildet viser gjennom masken.
11 Klikk hvor som helst annet sted på lysbildet for å beskjære bildet ved bruk av maske. Nå vil bare den delen av bildet som viste gjennom masken forbli.
Legg til tekst
12 Klikk på "Insert" -menyen og velg "Text Box".
1. 3 Skriv inn tekst i boksen.
14 Klikk på og dra tekstboksen for å flytte den til et nytt sted.
15 Klikk på og dra en av de hvite rektanglene på endene av tekstboksen for å endre størrelsen.
16 Klikk på tekstboksen og endre skrifttype, stil eller størrelse ved hjelp av rullegardinmenyene på verktøylinjen.
Legg Shapes
17 Klikk på "Insert" -menyen, velg "Shape" og velg formen type.
18 Klikk på og dra de hvite rektanglene på kantene for å endre størrelsen på figuren.
19 Klikk på og dra midt på figuren for å flytte den til et nytt sted.
20 Dobbeltklikk i midten av formen og skriv for å legge til tekst i form.
Ordne objekter i Layers
21 Klikk på objektet du vil plassere foran eller bak andre objekter.
22 Klikk på "Ordne" -menyen og velg deretter "Bring Forward" eller "Flytt bakover" for å flytte det ett lag om gangen.
23 Klikk på "Ordne" -menyen og velg deretter «Legg øverst» eller «Send til Back" for å flytte objektet hele veien.
Export Collage
24 Klikk på "Share" -menyen og velg "Export".
25 Velg "Bilder".
26 Velg bildetype under "Format" drop-down.
27 Klikk "Next" og lagre bildefilen.
Hint
- Hvis du gjør en feil, angre siste handling ved å trykke på Apple-Z på tastaturet.
- Hvis du har planer om å dekke hele Keynote lysbilde med bilder, kan du velge "White 'mal. Ellers velge en som vil se attraktive bak bildene.
- Du kan også legge til et bilde for å lysbildet ved å dra filen fra Finder-vinduet til Keynote.
