Hvordan fryse rad i Microsoft Excel
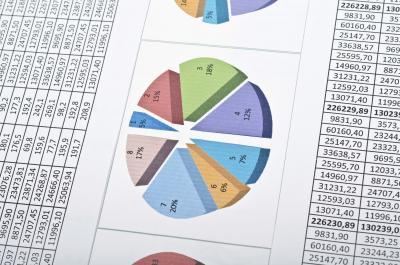
Uansett hvor stor din nye PC-skjerm er, synes data til å ha en måte å vokse ut av den plassen som er tilgjengelig for visning. Siden Excel 2013 har en maksimal regneark størrelse på 1.048.576 rader av 16,384 kolonner, er det en god sjanse for de fleste brukere vil kjøre inn i navigeringsproblemer. For å bidra til å holde dataene på skjermen i sammenheng og synlig, kan du fryse rader, enten det første, header rad eller et sett med rader ved hjelp av Freeze Pane alternativ Excel. Man kan også fryse en eller flere kolonner på en lignende måte.
Frysing den første raden
Enkle regne oppsett bruker ofte den første raden som data overskrifter. For eksempel kan en kontakt ressursforvaltning regneark inkluderer celler for fornavn, etternavn, adresse, stat, telefonnummer og så videre. Når du legger til data, vil det til slutt bla nedover bunnen av skjermen, presser data på toppen av skjermen. Du kan rett og slett fryse datahoder i rad 1. Klikk på "View" -fanen og klikk på «Freeze Panes" og velg "Freeze Top Row». Data overskrifter nå være synlig som du ruller nedover.
Bruke Freeze Panes
Det er vanlig å inkludere informasjon og formatering for utskrift regnearket over dine data header rad, noe som gjør en første rad fryse ineffektiv. Låsing på rad under den første raden følger tilsvarende trinn. Først velger du cellen i kolonne A under den siste raden å fryse. Klikk på "Vis" fanen, klikk på "Freeze Panes," deretter "Frys" fra rullegardinmenyen. Alle rader over den valgte cellen vil nå fryse.
frysing kolonner
Kolonner fryse på samme måte som rader. Du kan velge å fryse bare den første kolonnen, langs venstre side av regnearket ved hjelp av "Freeze første kolonnen" alternativet, eller du kan fryse alle kolonner igjen av en valgt celle ved hjelp av "Freeze Panes" alternativet. Du kan velge hvilken som helst celle i regnearket, og når du velger "Freeze Panes" alternativet, vil alle rader over og alle kolonner til venstre for den valgte cellen fryse.
splitting Panes
Du kan også dele regnearket ruten for å få tilgang til data i ulike deler av regnearket. Velg raden under splittelsen ved å klikke på rad nummer selv, ikke en celle i raden. Klikk på "View" -fanen og klikk på «Split." Regnearket er nå delt i to vinduer, hver med sin egen rullefelt på høyre og hver rute er farbar uavhengig. Klikk "Split" igjen for å fjerne den nederste ruten. Du kan dele av søyler på samme måte.
