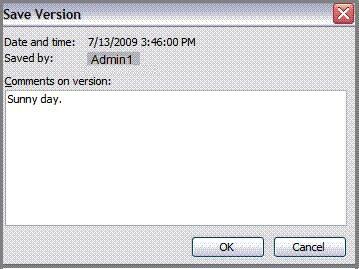Hvordan gjenopprette overskrevet Word-dokumenter
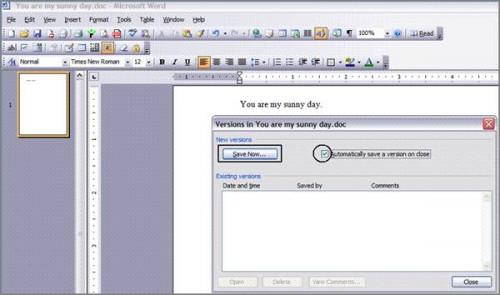
Det er to måter å gjenopprette overskrevne Microsoft Word-dokumenter. Det ene er å gå tilbake til en allerede lagret tidligere versjon av dokumentet, og den andre er å bruke for sikkerhetskopiering og gjenoppretting Wizard. I stedet for å døpe ofte redigerte dokumenter, lagre filer som versjoner kan være nyttig når du samarbeider på et konkret prosjekt i den innledende fasen av utviklingen. I tillegg, hvis en fil er blitt endret og omdøpt flere ganger, kan det bli vanskelig å finne det du trenger. Tvert imot er det mye lettere å finne ut om det er tilgjengelig gjennom den spesifikke dokument brukergrensesnitt. Og best av alt, når ofte endrede dokumenter lagres som versjoner, er det ikke nødvendig å re-lagre lagre, gjennom File, Save As. Bruke Sikkerhetskopiering og gjenoppretting Wizard for å hente en sikkerhetskopi av et dokument fungerer bare hvis filen har blitt sikkerhetskopiert tidligere. Begge metodene krever pre-planlegging før ulykken skjer.
Bruksanvisning
Bruke Versjoner
1 Lagre filen som en annen versjon før den har en sjanse til å bli overskrevet. Velg "File" og deretter "versjoner" fra verktøymenyen.
2 Plasser en sjekk ved siden av "Automatisk lagre versjon på close" og trykk deretter "Lagre nå."
Skriv inn noen korte kommentarer beskriver versjon og deretter trykke på "OK".
4 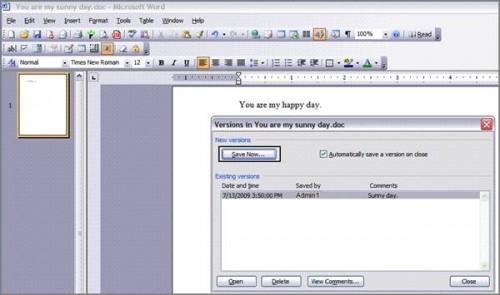
Gjør eventuelle endringer i dokumentet, og når du er ferdig, velger du "Fil" og deretter "versjoner". Følg med ved å gjenta trinn 2 og 3 ovenfor.
5 Gjenopprette overskrevet dokument ved å velge "File" og deretter "versjoner" fra verktøymenyen.
6 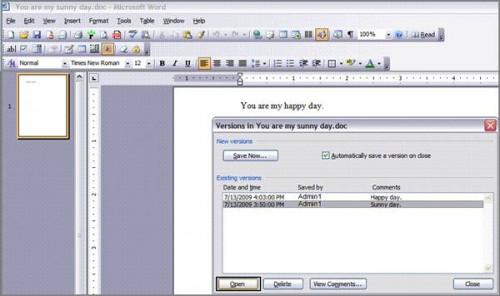
Velg den versjonen som ble overskrevet, og klikk "Åpne".
Sikkerhetskopiering og gjenoppretting Wizard - Sikkerhetskopiering
7 Klikk på "Control Panel" tilgjengelig fra Start-menyen og deretter velge "Ytelse og vedlikehold".
8 Velg "sikkerhetskopiere data" og deretter "Backup and Restore Wizard" og klikk "Next".
9 Velg "Sikkerhetskopier filer og innstillinger."
10 Velg "La meg velge hva som skal sikkerhetskopieres" og klikk "Next".
11 Plasser en sjekk ved siden av mapper eller filer som er valgt for sikkerhetskopiering og trykk "Next".
12 Etter plukke ditt sikkerhetskopimålet trykk "Next".
1. 3 Trykk "Finish" og deretter "Close" når du blir bedt.
Sikkerhetskopiering og gjenoppretting Wizard - Gjenopprette
14 Plukk "Control Panel" tilgjengelig fra Start-menyen og velg deretter "Ytelse og vedlikehold".
15 Pick "backup av dine data."
16 Plukk "Gjenopprett filer og innstillinger" og trykk "Next".
17 Kryss av i de ønskede boksene ligger i "Elementer til Restore" listen og trykk deretter på "Close".
Hint
- For å sikre at en sikkerhetskopi er alltid blir lagret, velger du "Verktøy" fra verktøymenyen. Deretter velger du "Valg" og deretter gå til kategorien Lagre. Under Lagre alternativer, sjekk "Ta alltid en sikkerhetskopi." Klikk "OK" for å avslutte.