Hvordan kan jeg lage animerte Sparkles Bruke Paint Shop Pro?
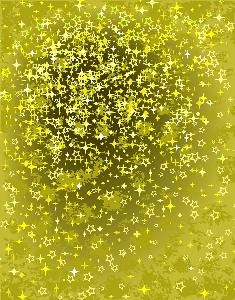
Fra grunnleggende og avansert fotoredigering for å lage detaljerte bilder fra bunnen av, kan du gjøre mange forskjellige typer grafikk med Paint Shop Pro. Ved å bruke Paint Shop Pro i forbindelse med Animation Shop, kan du lage animasjoner og flytte grafikk som glitter og sparkles. Tilpass et bilde av din egen ved hjelp av disse programmene for å legge til animerte glitrer i tekst eller et bakgrunns.
Bruksanvisning
1 Gå til menyen boksen øverst av Paint Shop Pro skjermen og klikk på "File". Velg "New Image", og en innstillingsboks vises. Endre innstillingene til 70 av 35 dimensjoner, et gjennomsiktig lag og 16,7 millioner farger. Trykk "Shift" + "D" for å kopiere bildet, deretter trykker du på tastene på nytt for å kopiere den. Du skal nå ha tre identiske bilder.
2 Velg det første bildet som du vil være å legge sparkles. Gå tilbake til menylinjen øverst på programmet skjermen og klikker "Effekter" og deretter gå til "Plug-Ins." Velg "VM Natural" fra listen, deretter "Sparkle". I boksen innstillinger som vises, flytter du velger for "Max Size" rundt for å angi størrelsen på dine glitrer, og sett "Random Seed" til 100. Klikk på "OK". Gjenta dette trinnet hvis du vil ha flere sparkles, men husk å bruke dette filteret like mange ganger for hver av de tre bildene.
3 Velg det andre bildet og gjenta trinn 2 for å legge sparkles til det. Sett "Random Seed" på dette bildet til 115. Gjenta på den tredje bildet, men satt "Random Seed" til 130.
4 Velg det første bildet, høyreklikker du på den og velg "Kopier".
5 Åpne Animation Shop program, høyreklikk i det åpne feltet og velg "Lim inn som ny animasjon." Dette vil kopiere filen fra Paint Shop Pro til Animation Shop automatisk som et nytt bilde. Alternativt kan du velge knappen som ser ut som en utklippstavlen med en overlappende film strip for å lime inn bildet som en ny animasjon.
6 Gå tilbake til Paint Shop Pro, og velg det andre bildet. Høyreklikk og velg "Kopier" og deretter gå tilbake til Animation Shop og velg "Lim Etter Current" -knappen. Gjenta dette trinnet for tredje bildet.
7 Klikk på "Vis animasjon" -knappen i Animation Shop. Denne knappen ser ut som en film strip. Dine animerte glitrer vises i et nytt vindu. Gå til "File" og velg "Lagre" og deretter navnet på animasjon og lagre det som en GIF-fil.
Hint
- Etter at animasjonen i en .gif, bruke den i bakgrunner for bilder eller tekst. Kombiner sparkles med en glitter bakgrunn for enda mer fancy animasjon.
