Hvordan komme tilbake en Word-dokument som ikke var lagret
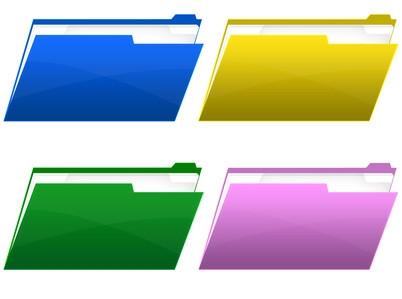
Det kan være mulig å gjenopprette et Microsoft Word-dokument som du ikke fysisk lagre til en disk eller mappe på datamaskinen. Vær imidlertid oppmerksom på at Microsoft oppgraderer stadig både sine Windows-operativsystemer samt versjoner av Microsoft Office tilgjengelig for forbrukerne, så instruksjonene for henting kan variere noe. Hvis du vil hente filer i Vista eller Word 2007 er det fire metoder du kan prøve i arbeidet med å gjenopprette ulagret arbeid.
Bruksanvisning
Søk etter originaldokumentet
1 Klikk på "Start" -menyen eller Windows-logoen ikonet som vanligvis finnes på hjørnet av oppgavelinjen.
2 Skriv inn navnet på dokumentet i "Start Søk" boksen og klikk på forstørrelsesglasset eller trykk "Enter".
3 Velg filen hvis du ser det vises i resultatet boksen. Hvis ikke, gå tilbake til "Start" -menyen og skriv inn hele filnavnet, inkludert DOC eller DOCX forlengelse, i søkeboksen, og klikk på forstørrelsesglasset eller trykk "Enter". Hvis filen ikke har dukket opp må du se etter en sikkerhetskopi.
Finn sikkerhetskopien
4 Finn mappen du tror du lagret filen i siste. Søk etter dokumenter som slutter med ".wbk." Hvis du tror du har funnet dokumentet, åpne Microsoft Word. Gå til "Microsoft Office-knappen" og klikk "Åpne".
5 Finn "Files of Type" listen og velg "All Files".
6 Velg sikkerhetskopifilen du har funnet og åpne dokumentet. Hvis dokumentet ikke vises gjennom dette kan du søke etter WBK filer via søkeboksen i "Start" -menyen.
Søk etter Auto gjenopprette filer
7 Direkte markøren til oppgavelinjen (dette er hvor programvinduene vises normalt på bunnen av skjermen). Høyreklikk "Task Manager".
8 Gå til "Prosesser" -kategorien og klikke på noe som ser ut som "Winword.exe" eller "Word" og velg "End Process" så mange ganger som nødvendig inntil alle forekomster av tekstbehandlingsprogrammet er borte.
9 Åpne Microsoft Word. Hvis de lykkes, vil du ha en liste over "Auto Gjenn" dokumenter å velge mellom. Det kan se ut med "[Original]" eller "[gjenopprettet]" ved siden av navnet på filen. Dobbeltklikk på dokumentet.
10 Klikk på "disk" ikonet, gå til menyen og velg "Lagre som" eller trykk "Ctrl" og "S." Endre filen plassering for å spare hvis nødvendig. Du må kanskje endre dokumentet manuelt til en .doc eller .docx fra auto-gjenopprettet versjon.
Søk etter midlertidige filer
11 Klikk på "Start". Skriv "tmp" i "Start Søk" boksen. Du kan også søke etter filer som begynner med en "~" tegn som disse er også sikkerhetskopiere dokumenter.
12 Finn "Show Only" verktøylinjen og velg "Annet".
1. 3 Bla gjennom filene for rundt tidsperioden du sist redigerte dokumentet eller hadde den åpen. Hvis du finner en fil du tror er riktig, velger du det. Dette er en skadet fil som sannsynligvis må repareres før den kan åpnes.
Hint
- For å unngå fremtidige dokument tap, hvis den normale gjenoppretting ikke klarer å hente filen, må du sette opp "alltid sikkerhetskopi" og "Tillat lagring i bakgrunnen" alternativer på din versjon av Word. I Microsoft Office 2007 kan dette bli funnet ved å gå til "Alternativer" -menyen og velge "Advanced" på venstre side av menyen. Bla ned til du ser alternativene for lagring av et dokument.
- Microsoft Support Online kan gå gjennom hvordan du kan gjenopprette filer på andre versjoner av Word.
- For å rette opp skadede dokumenter, ta kontakt med "Hjelp" gjennom din versjon av Microsoft Word eller gjennom online support.
- Ikke bli lurt til å tro Auto Recover vil alltid fange dokumentet hvis systemet uventet krasjer eller slutter Word uten å lagre et dokument.
