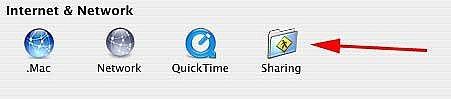Hvordan kontrollere en Mac fra en Windows-PC med TightVNC

VNC, en forkortelse for "Virtual Network Computing", er en grafisk måte for fjernstyring av en annen datamaskin. Når du er koblet til en annen datamaskin med VNC, ser du at datamaskinens skrivebord som om du var rett foran den. Du kontrollerer at datamaskinens mus med musen, tastaturet med tastaturet, og se nøyaktig hva som skjer på den andre maskinen visning på skjermen.
Fordi VNC er kryss-plattform, noe som betyr at den kan brukes på Windows, Mac og Linux-maskiner, kan du kontrollere en Windows-PC fra en Mac, Linux PC fra en Windows-PC og alle andre varianter du kan tenke på.
Den kontrollert datamaskin kalles Server og den kontrollerende datamaskinen kalles Client.
Her er hvordan det fungerer.
Bruksanvisning
Hvordan sette opp serveren
1 Klikk på den blå Apple-logoen øverst til venstre på skjermen og velg "System Preferences".
Velg "Sharing" i Internet & Network delen, den tredje ned fra toppen.
3 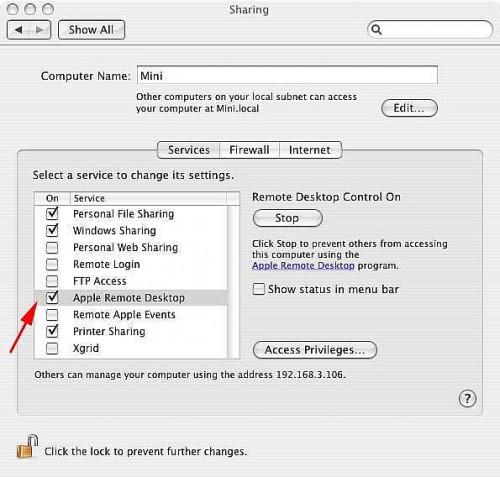
Klikk på boksen ved siden av "Apple Remote Desktop" for å aktivere den. I Mac OSX Leopard, vil dette være "Remote Mangement."
4 
Klikk på "Tilgangsrettigheter" -knappen til høyre for "Tjenester" boksen. I Mac OS X Leopard, klikk på "Computer Settings" -knappen.
5 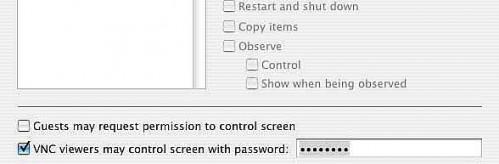
Sjekk "VNC seerne kan kontrollere skjermen med passord» og skriv inn et sikkert passord. Sterke, sikre passord er en kombinasjon av tall og bokstaver med sporadisk symbol kastet i. Husk passordet ditt.
6 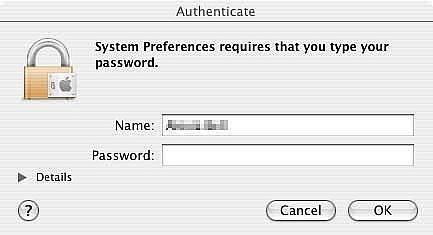
Skriv inn din Mac passord i "Authentication" i dialogboksen som dukker opp på skjermen. Dette vil tillate Systemvalg for å angi passordet for VNC brukere.
7 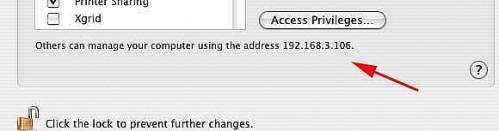
Skriv ned IP-adressen til serveren Mac, som ligger under "Tjenester" boksen av "deling" preferanser vinduet.
Hvordan sette opp klienten og styre serveren
8 Last ned og installer TightVNC. Se Resources nedenfor for å laste ned.
9 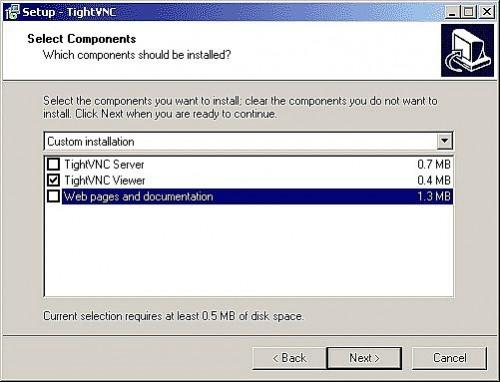
Fjern haken "TightVNC Server" og "websider og dokumentasjon" på "Select Components" del av TightVNC installere. La "TightVNC Viewer" sjekket.
10 Kjør TightVNC etter installasjonen er fullført. 11 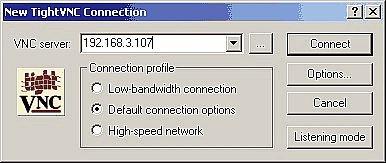
Skriv inn IP-adresse Mac Server og trykke "OK"
12 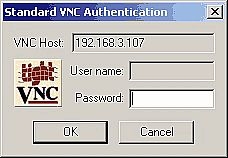
Skriv inn Mac Server passord som du setter opp i punkt 1. Et vindu skal dukke opp med Mac-skrivebordet.
Hint
- Kontrollere en Mac fra en Windows-PC vil være treg. Vær tålmodig.