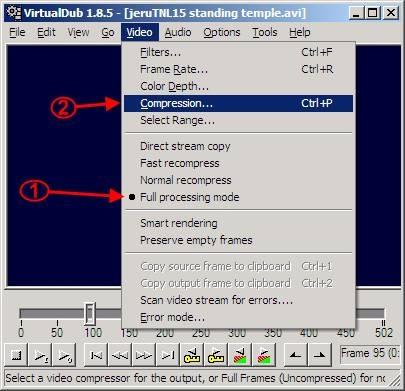Hvordan konvertere AVI Dimension
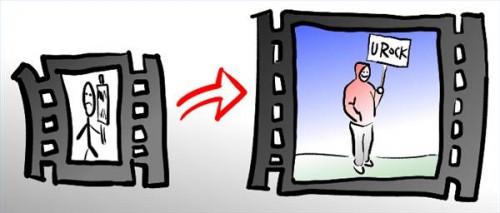
Har du en video på det digitale kameraet som er for stor til å sende e-post til din familie? Er videoen for liten, og du ønsker å gjøre den større? Er det områder du ønsker å beskjære ut? Hvis du har noen video med utvidelsen AVI, kan du bruke gratis verktøy VirtualDub til å utføre noen enkle endringer og gjøre videoene enklere å dele og lagre.
Bruksanvisning
All Redigerer Krever (Re) Kompresjons
1 Å gjøre eventuelle endringer i en video, særlig dens dimensjoner, krever dessverre at du komprimerer videoen. Mens det har fordelen av å redusere filstørrelsen, kan det også påvirke videokvaliteten. Med VirtualDub, har du flere alternativer for komprimering, og mange innstillinger for kvalitet og filstørrelse, avhengig av kodeker installert på datamaskinen (se "Velge riktig Compression ').
I VirtualDub, laste ned video fra "File / Load" eller dra-og-slipp. Gå til "Video" og velg "Full Processing Mode". "Compression" er nå tilgjengelig under "Video" - velg det, og i pop-up velge ønsket kodek (se "Velge riktig Compression ').
3 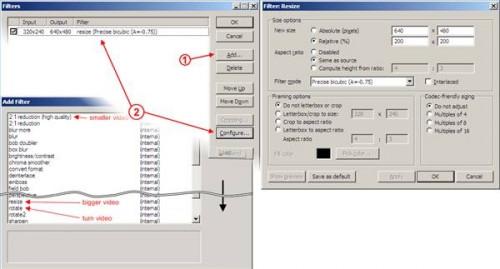
Gå til "Video / Filters", klikk på "Legg til" - flere effekter er tilgjengelig for å endre dimensjonene:
- "2:1 reduction (hi quality)" will shrink the video in half 4
- "resize" can enlarge or shrink to specific sizes or ratios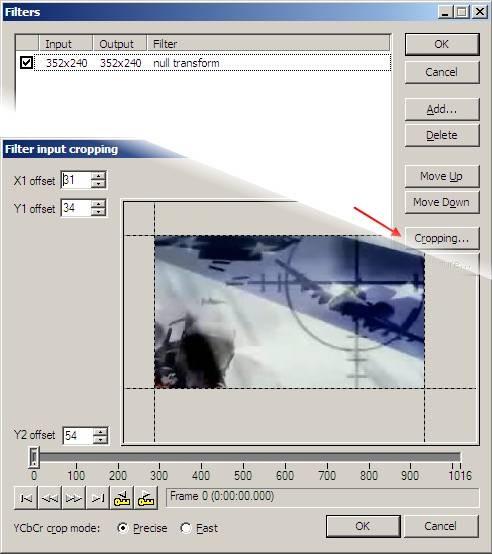
Å beskjære video, legge til en "null transformere" filter som plassholder. Klikk på "Beskjæring" -knappen, og deretter dra kantene på video for å beskjære deler. Beskjæring kan også brukes til andre eksisterende filtre, for eksempel "endre størrelse".
5 Kjør behandling ved å gå til "Fil / Lagre som AVI" eller trykk på hurtigtasten "F7".
6 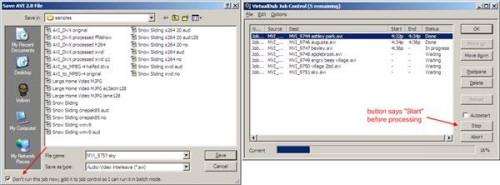
Hvis du har flere videoer for å behandle, ved lagring av i boksen nederst til venstre i Arkiver-vinduet som heter "Ikke kjør denne jobben nå, legger den til jobb kontroll ..." Gjør dette for hver video, og etter lagre det siste videoen gå til "File / Job Control" eller bruke hurtigtasten "F4" og klikk på "start" for å starte behandling.
Velge riktig Compression
7 Ulike codecs gir forskjellige kvalitet / filstørrelse forhold; noen kan heller ikke være umiddelbart kompatibel med andre systemer. XviD og x264 er både populære og gratis kodere av DivX codec (felles med "dratt" -filmene) og Apples H.264 codec (som følger med QuickTime og iTunes), henholdsvis med god kvalitet og små filstørrelser. Andre vanlige kodeker på Windows-maskiner er "Microsoft Windows Media Video 9", som har anstendig komprimering, og "Radius Cinepak", som kan sees på omtrent alle Windows-maskin, men har dårlig kvalitet og komprimering. 8 
Ideelt for å få de beste resultatene samsvarer med kildevideoegenskaper så tett som mulig. Se disse egenskapene fra "Fil / File Information". Vær spesielt oppmerksom på "Data rate", gitt i kbps.
9 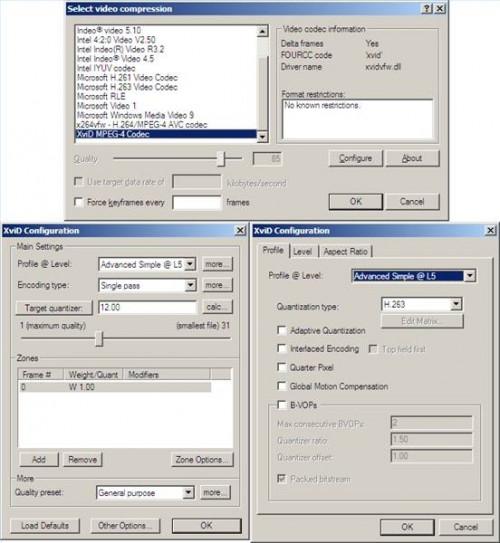
For å bruke XviD komprimering, gå til "Video / Compression" og velg "XviD MPEG-4 Codec". Trykk på "Konfigurer" -knappen for å velge bestemte innstillinger. Disse innstillingene vil påvirke videokvalitet og filstørrelse, men for en typisk digitalkamera følgende innstillinger bør være i orden:
- Profile @ Level: Advanced Simple @ L5 10
- Encoding: Single Pass
- Target Quantizer: around 8.00 to 12.00 (lower number means higher quality and larger size)
- Other Options (button) - Profile (tab) - Quantization Type: H.263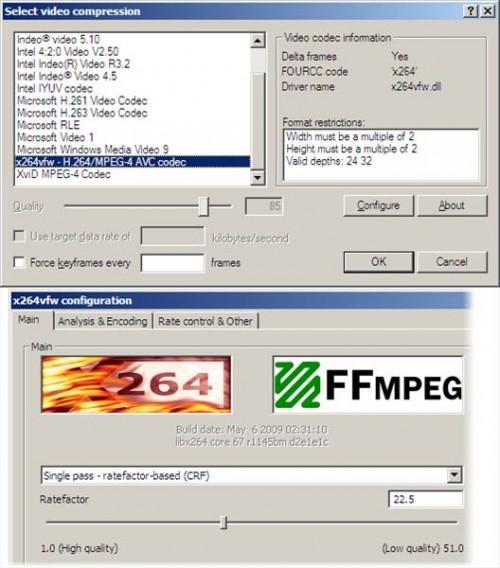
For å bruke x264 komprimering, gjøre det samme som i trinn to, velge "x264vfw - H.264 / MPEG-4 AVC Codec" konfigurert som:
- Main: Single pass - ratefactor-based (CRF) 11
- Ratefactor: around 20.0 to 25 (lower number means higher quality and larger size)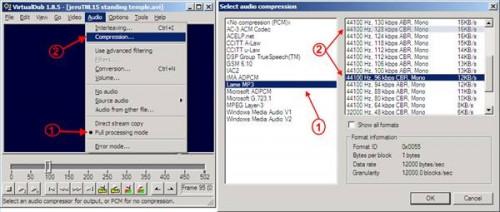
Audio er et annet område der kompresjon er nyttig. Noen kameraer rekord med ukomprimert lyd, og så filstørrelser kan bli betydelig redusert og samtidig beholde kvaliteten ved å kode lydsporet som en MP3. Gå til "Audio / Full Processing Mode", velg deretter "Compression". Velge "LAME MP3", prøv å matche den opprinnelige kilden er Sampling rate (44100 Hz) med en bitrate på enten 96 eller 128 kbps.
Hint
- Ikke alle datamaskiner har hver codec. Hvis noen klager over at videoen din er tom, eller ikke spiller, kan de trenger for å laste ned den aktuelle decoder.Increasing kvaliteten på komprimeringen kan også øke tiden det tar å kode video, spesielt for mindre kraftige prosessorer.