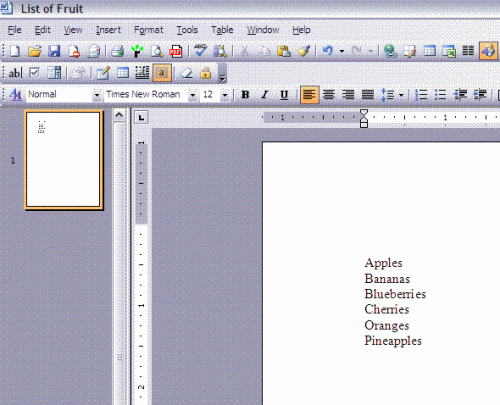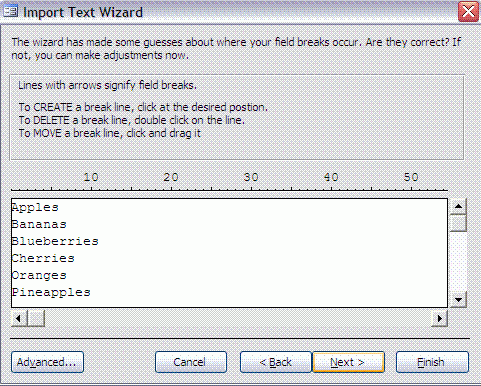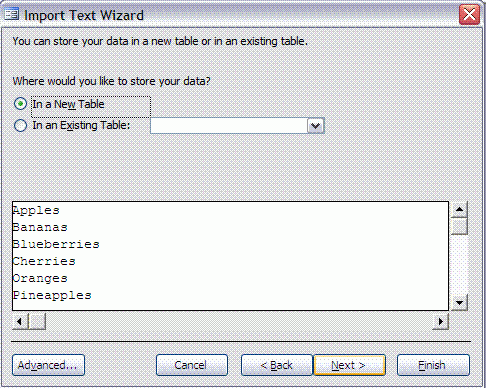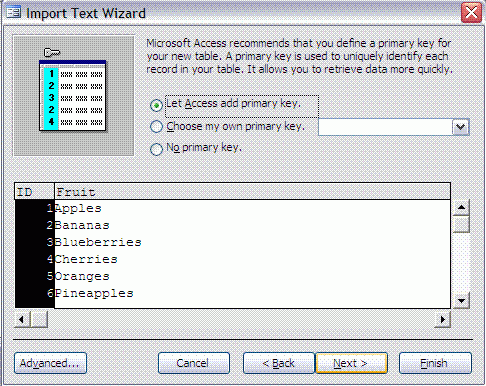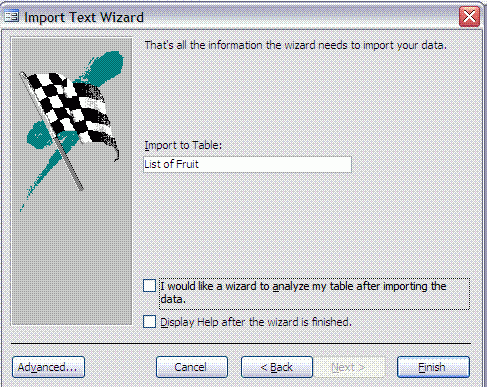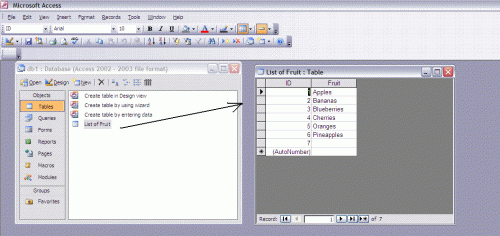Hvordan konvertere en Microsoft Word List i en database
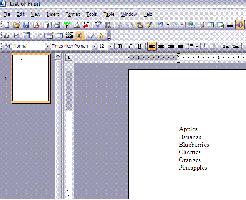
Konvertering av et Microsoft Word liste i en database er nyttig når listen ble opprinnelig laget for et annet formål, og du senere ønsker å bruke eller resirkulere den eksisterende informasjon. Noen vanlige listene-til-database konverteringer inkludere gjenbruk av inventar poster og markedsføring data, slik at det kan sorteres, søkt etter og funnet lettere. Eliminerer retyping av data sparer tid og reduserer tastetrykk feilraten til null. Lær hvordan du lykkes konvertere lister til funksjonelle data og hoppe redundans i prosessen.
Bruksanvisning
Lag en liste for konvertering i Microsoft Word.
2 Velg "File", "Lagre som" og navngi dokumentet. Velg "Plain Text" som "Save As Type".
3 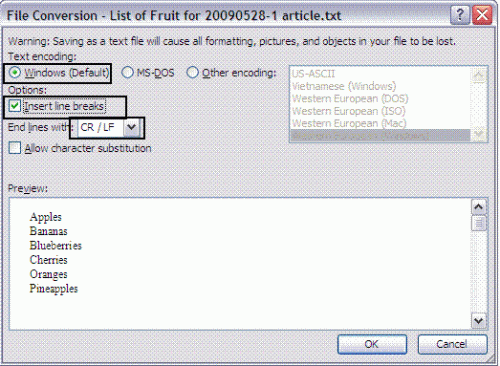
Velg "Windows" som standard tekstkoding. Sjekk "Sett inn linjeskift". Hold standard liste for "End With Lines" som CR og LF. Lagre og navngi dokumentet, og deretter lukke den.
4 Åpne Microsoft Access og velg "File", "New" og "Blank Database". Deretter Filnavnet og velg deretter "Create".
5 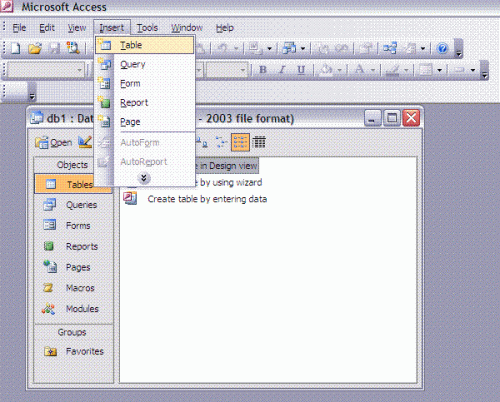
Velg "Insert", "Table" fra verktøymenyen.
6 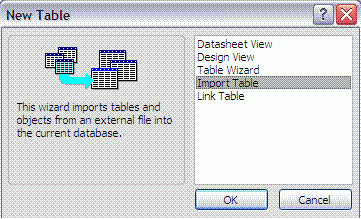
Velg "Import Table" og klikk "OK".
7 Velg "Text Files" som filen fra Type.
8 Marker filen og klikk på "Import".
9 Sjekk "Fixed Width" og deretter se eksempeldataene i forhåndsvisningsvinduet.
10 Klikk "Next" og eventuelt justere et linjeskift. Klikk og dra linjen for å flytte det; dobbeltklikker du på linjen for å slette det; eller klikk på linjen posisjon for å skape en pause linje.
11 Klikk "Next" igjen og velg alternativet for å lagre tabellen i en "New Table" og klikk "Next".
12 Gå til feltet Valg-delen og skriv inn tittelen (e) i "Field Name" -boksen (es) og fra "Indeksert" drop-down listen, velger du "Ja (ingen duplikater)" - som betyr "ja" til indeksering og "nei" til duplikater; eller "Ja (duplikater OK)" - som betyr "ja" til både indeksering og duplikater. Deretter velger du "Tekst" som datatype og klikk deretter på "Next".
1. 3 Velg alternativet "La Tilgang Foreslå en primærnøkkel" eller "Velg My Own Primary Key" eller "Nei Primary Key" og trykk "Neste".
14 Endre navnet på tabellen, om ønskelig. Klikk deretter på "Ferdig" og "OK".
15 Dobbeltklikk på bordet for å kunne se den.
Hint
- I trinn 3, når du er i tvil, stole på Windows Standard (som bruker ASCII-American Standard kode for Information Exchange) om å velge riktig tekst encoder. Under Sett inn linjeskift delen, den første innstillingen for "End linjer med" er "CR og LF", som står for linjeskift og linjemating, henholdsvis. Det er den innstillingen som konverterer din liste riktig for ren tekst konvertering slik at etter hvert listepunkt, vil et linjeskift automatisk formatere teksten.