Hvordan lage 3D-bilder med Photoshop
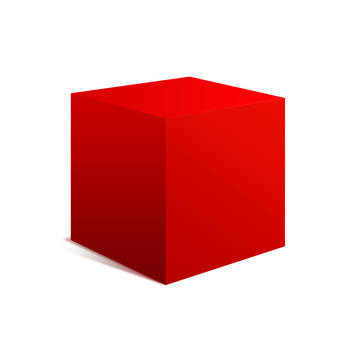
Adobe Photoshop har et bredt utvalg av forhåndsinstallerte 2-D og 3-D effekter for å hjelpe grafiske designere designe raskere og smartere. Med bare noen få enkle klikk kan du oppgradere en blid design til noe spektakulært. Enten du er en førstegangs Photoshop bruker eller godt bevandret Photoshop pro, vil disse mye brukt 3D-effekter gir dybde og interesse til et bilde.
Bruksanvisning
Opprett et nytt dokument og legge til effekter
1 Start Adobe Photoshop og lage et nytt dokument --- kan du bruke forhåndslastet dokumentet, eller du kan opprette et dokument fra grunnen av. For å bruke forhåndslastet dokumentet innstillingen, klikker du på "File" drop-menyen og velg "New" og deretter foreta et valg på rullegardinlisten med forhåndsinstallerte sidestørrelser og trykk "OK". For å opprette en egendefinert størrelse dokument, gå til "File" drop-down menyen og velg "New". Deretter justere bredden og høyden til din smak.
2 Når du har opprettet dokumentet tilsett 3-D effekt. Du kan legge til 3D-effekter til tekst, radarbilder som Photoshop forhåndsinstallerte toll former, eller bruke andre bildefiler. Begynn med å åpne bildet du ønsker å manipulere og dra den inn i dokumentet nylig opprettet. For å åpne en bildefil, gå til "File" drop-down menyen og velg "Open", velg deretter filen fra filkatalogen. Det andre alternativet er å bruke effekten til tekst ved hjelp av tekstverktøyet. Text Tool i ligger i verktøykassen til høyre for design plass.
Photoshop har en rekke innebygde funksjoner for å gi førstegangsbrukere få tilgang til en rekke 2-D og 3-D effekter. Den enkleste måten å bruke 3-D effekter er via lagpaletten. Hvis du vil bruke en effekt, dobbeltklikker du på lag for å få opp menyen lag-stil; så sjekk 3D-effekt du ønsker å søke. To av de mest brukte 3D-teknikker er skygge og bevel / preging effekter:
En skygge gir et bilde dybde ved å lage en skygge av bildet. For å bruke skygge alternativet, dobbeltklikker du på lag i den flytende lagpaletten for å få opp lag effektalternativer. Sjekk skyggen alternativet, og deretter dobbeltklikker du for å ytterligere justere størrelsen og retningen på skyggen. For å gjøre dette, bruker glidebryterne for å justere avstanden og spre seg.
Det neste alternativet er bevel / emboss. Ifølge Adobe brukerstøtten, skaper en skrå en "hevet eller deprimert effekt rundt hele eller deler av et bilde eller tekst." Hvis du prøver å oppnå en effekt som ligner gravering eller merkevarebygging, er dette den effekten du ønsker å søke. For å bruke bevel / emboss alternativet, dobbeltklikker du på lag i de flytende lagpaletten for å få opp lag effektalternativer og sjekke bevel / emboss. Deretter dobbeltklikker du på fanen bevel / emboss å justere dybde og størrelse glidere og trykk "OK".
3 Lagre psd filen slik at du kan komme tilbake og gjøre endringer i innholdet senere. Deretter lagrer igjen, ved hjelp av "Lagre som" metoden. Lagre bildet som en jpg fil for maksimal kompatibilitet mellom datamaskiner.
