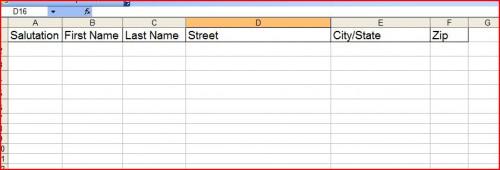Hvordan lage adresse-etiketter med Excel
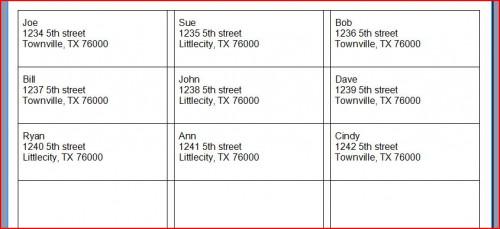
Selv om du ikke kan virkelig gjøre adresseetiketter i Microsoft Excel, kan Excel være en stor hjelp når du trenger å skrive ut et stort beløp eller til og med en håndfull av adresseetiketter. Etter å ha satt opp en innledende adresseliste i Excel, kan du enkelt gjøre endringer, strykninger og tilføyelser. Når du gjør dette adresselisten, kan du trekke fra det å skrive ut adresseetiketter raskt og enkelt sammen med Word. Du kan velge å skrive ut adresseetiketter for hele listen, eller plukke ut bare noen få mottakere.
Bruksanvisning
Åpne et tomt regneark. Lag følgende overskrifter i den første raden i regnearket: "hilsen", "fornavn" (og "ektemannens fornavn," hvis ønskelig), "Last Name", "Gateadresse", "By / State" og " zip. " Du kan legge til annen informasjon som "Phone" eller "e-post", hvis det er ønskelig.
2 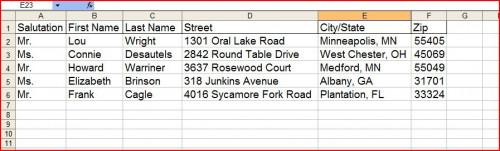
Skriv inn navn, adresser og andre opplysninger av folk for hvem du vil gjøre adresseetiketter. For eksempel, i "hilsen" -kolonnen, skriv "Ms" eller "Dr." ved hjelp av personens passende tittel. Skriv inn fornavn, etternavn og så videre. Når du er ferdig, lagre og lukke Excel-regneark.
3 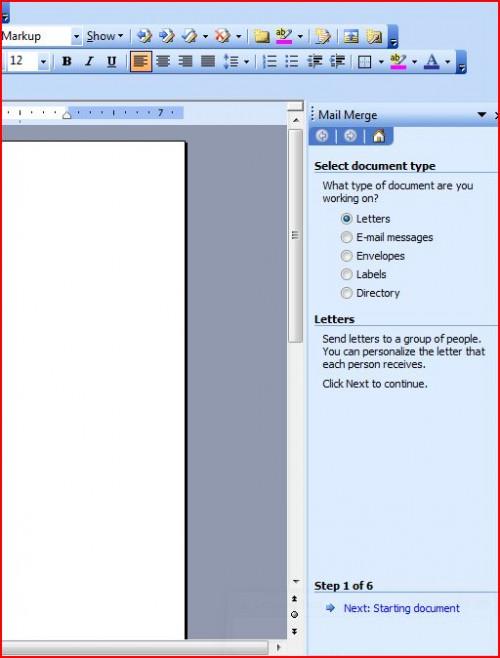
Åpne et tomt Word-dokument. Hvis du bruker Word 2003 eller tidligere, gå til "Verktøy" -menyen, velg "Brev og masseutsendelser" og klikk på "Utskriftsfletting." I Word 2007 klikker du på fanen "masseutsendelser" og velg "Step by Step veiviseren for utskriftsfletting." I begge versjonen, "Mail Merge Wizard" åpnes.
4 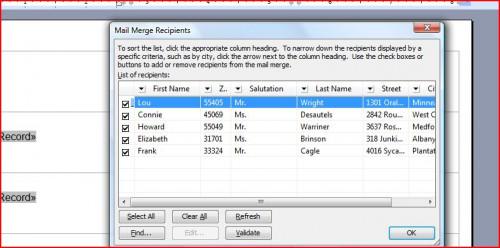
Under "Velg dokumenttype" velg "Etiketter". Klikk "Next". Den "Merk Options" boks åpnes. Velg "5160 - Address" i "Product Number" liste. Hvis du bruker en annen etikett, produktnummeret i listen. Klikk på "OK". Klikk "Bla gjennom" og finn Excel regneark du har opprettet med navn og adresser. I "Select Table", klikk "OK." Velg personene oppført i Excel-regneark for hvem du vil gjøre adresseetiketter, eller "Select All" og klikk "OK."
5 Klikk "Next: Ordne etiketter." Klikk "Adresse Block" for å sette inn en adresse blokk på den første etiketten og klikk på «Oppdater etiketter." Klikk "Next" for å forhåndsvise etikettene. Gjør de nødvendige endringene, og klikk deretter på "Next" for å fullføre flettingen. Skriv ut etikettene på etikettpapir.
Hint
- Hvis du får noen tilbake post eller meldinger om adressen endres etter bruk av adresseetiketter, gjøre endringer i Excel regneark umiddelbart. På den måten neste gang du trenger å gjøre adresseetiketter du vil ha korrekt informasjon.