Hvordan lage bannere med Photoshop
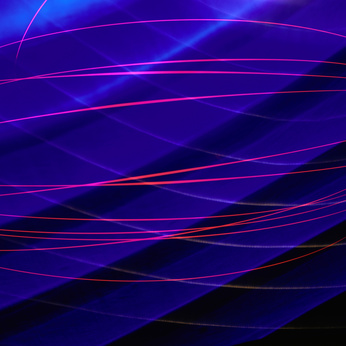
Den horisontale banner er det første en besøkende ser på hjemmesiden til et nettsted. Banneret setter tonen på siden, og gjør inntrykk umiddelbart av kvaliteten på design, og virkningen av sin grafikk. Banneret har en annen jobb også, det leverer informasjon som navnet på området, bedrift eller et produkt, viser en firmalogo, inkorporerer fotografering eller kunst og har vanligvis tekst som inneholder en oppfordring til handling eller motto. Det er mye å plugge inn en radmager banner. Men, med Photoshop verktøy og funksjoner, det kan gjøres.
Bruksanvisning
1 Klikk "Fil" og deretter "Open" i Photoshop. Angi størrelsen dimensjoner av banneret på 468 piksler bred og 60 piksler høyt for en standard banner.
2 Klikk på "Layer" og "New" for å opprette et lag for din utenfor bakgrunnsfarge. Du kan kalle det laget uansett farge du har tenkt å bruke, for eksempel "Pale blue utenfor."
3 Endre standard farge ved å klikke på den lille svarte boksen funnet i de overlappende bokser på "Tools" panel, som åpner "Color Picker". Flytt markøren rundt i "Color Picker" for å finne den blåfargen du trenger, og klikk på OK. Klikk på "Paint Bucket" verktøyet og flytte den til din banner form. Det vil fylles med den valgte fargen.
4 Opprett en ny farge panel for å passe inn i blek blå boksen. Name it "Kongeblå inne" for eksempel. Velg "Rectangular Marquee" verktøyet og tegne en boks som ikke er fullt så høy eller bred som bakgrunnen. Dette vil skape en ramme. Når du har endret farge i den lille boksen i "Verktøy" -panelet til riktig blå, bruk "Paint Bucket" å fylle rektangel med farge.
5 Klikk "Fil" og deretter "Open" og velg et bilde fra "Pictures" eller en annen fil. For eksempel, hvis din banner er fremme neglelakk, finne et bilde av hendene med blå negl polish. Klikk på Bilde> Bildestørrelse, og størrelsen på bildet slik at det er like høye som banner, og bare en åttendedel til en fjerdedel av sin bredde. Klikk "Velg" og deretter "Alle", og deretter bruke "Flytt" -verktøyet til å dra bildet over på toppen av banneret. Plasser den hvor design tilsier. I Layer> Layer Styles, legger en skygge eller andre "Blending Option" effekt på bildet. Det kan være lurt å legge til en andre bildet av selve produktet.
6 Legg logoen og produktnavnet til banneret. Klikk på Layer> New, og navnet på laget "Logo". Logoen kan enten vises mot kongeblå bakgrunn, eller du kan opprette en bakgrunn som vil kontrast med logoen selv. For å lage en mini-bakgrunn, bruk "Rectangular Marquee" -verktøyet til å tegne et lite rektangel litt større enn du vil at logoen skal være. Fyll den med svart og flytte den til den ene siden av banneret. Klikk "Fil" og deretter "Open" og finne logoen i filene dine. Åpne og velg den med "Magic Wand" verktøy "Inverse". Bruk "Move" verktøyet for å dra logoen over på den svarte firkanten. Hvis logoen selv er mørk, kan du bruke en hvit firkant i bakgrunnen i stedet. Nå har du en to-tonet banner med bilde og logo.
7 Legg tekst til banner å ringe betrakteren til handling, markedsføre produktet, eller annonsere en spesiell pris. Klikk på "T" på "Verktøy" panel og dra markøren over for å lage en tekstblokk på banneret. Skriv inn meldingen inn på tekstblokk. For eksempel kan du skrive "introduserer den nye blå." Flytt teksten lag over hele bildet hvis du ønsker det, endre font og farge på teksten i "Tegntabell" for å gjøre den lesbar og oppsiktsvekkende. Hvit omvendt type vil være dramatisk på den kongelige blå bakgrunn.
8 Klikk Fil> Lagre som, navnet filen og lagre den i PSD-format, bevare alle lagene. For en mindre fil, klikker du på "File" og deretter "Lagre som" og lagre en JPG-versjon også.
Hint
- Legg til flere designelementer til din banner med abstrakte former og linjer. Animere banner ved at ordene kommer på en av gangen. Lag et sammensatt bilde i Photoshop kombinere produktet med et bilde som har livsstil implikasjoner, for eksempel. Lagre den som en PSD, og deretter åpne den for å dra til banneret.
- Hvis du oppretter en banner for et bestemt selskap eller produkt, bør du sjekke de nøyaktige Pantone eller hex identifikasjonsnumre for de autoriserte farger for merkevaren.
