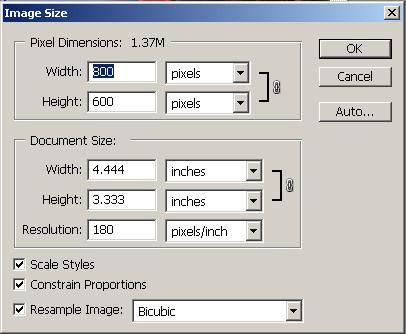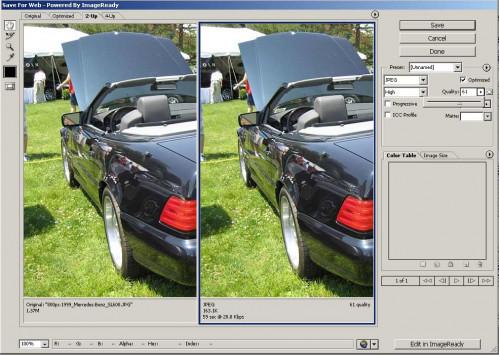Hvordan lage Bilder Mindre i Photoshop

Selv om Internett-forbindelser har blitt raskere, og harddisker har blitt større, seere fortsatt foretrekker å forholde seg til mindre grafikk på websider, mediespillere og e-post, fordi slike bilder sparer sendetid og diskplass. Med Photoshop kan du lage bilder mindre ved å redusere sine dimensjoner og / eller redusere sine filstørrelser.
Bruksanvisning
1 Velg & ldquo; Fil & rdquo; menyen og & ldquo; Open & rdquo; alternativet for å vise fildialogruten. Søk etter filen du trenger, og dobbeltklikker på den. Bildet vil åpne opp i en ny dokumentvinduet.
2 Velg & ldquo; View & rdquo; menyen og deretter & ldquo; Tilpass til vindu & rdquo; alternativet, hvis bare en del av bildet viser. Hele bildet blir redusert til å passe på skjermen.
Velg & ldquo; Bilde & rdquo; menyen og deretter & ldquo;. Bildestørrelse & rdquo; & Ldquo; Bildestørrelse & rdquo; dialogboks.
4 Reduser bildet proporsjonalt i alle dimensjoner ved å sørge for & ldquo; Behold proporsjoner & rdquo; er merket. Hvis du ikke gjør dette, kan bildet vises strukket eller klemt.
5 Skriv inn en ny høyde eller bredde. De tilsvarende dimensjon endringer for å matche den nye verdien.
6 Klikk & ldquo; OK & rdquo; knapp. Dokumentvinduet og bilde dimensjoner blir mindre.
7 Velg & ldquo; Fil & rdquo; menyen og & ldquo; Lagre som & rdquo; alternativet for å lagre filen under et annet navn. Dette gjør at du kan gå tilbake til det opprinnelige, om nødvendig, for å prøve forskjellige dimensjoner.
8 Åpne filen, så det er helt synlig i ett vindu, som forklart i forrige avsnitt. Du kan redusere filstørrelsen av seg selv eller etter først å redusere filen dimensjoner.
Velg & ldquo; Fil & rdquo; menyen og & ldquo; Lagre for Web og rdquo; alternativ. & Ldquo; Lagre for Web og rdquo; dialogboks.
10 Klikk & ldquo; 2-Up & rdquo; fanen for å vise det opprinnelige bildet til venstre og den endrede versjonen til høyre. Du kan spore bildekvalitet som du prøver ulike alternativer.
11 Se mer av bildet ved å klikke på forstørrelsesglass-knappen øverst til venstre. Mens du holder nede & ldquo; Alt & rdquo; nøkkel, klikk på bildet mange ganger for å zoome ut til hele bildet er synlig.
12 I & ldquo; Preset & rdquo; rullegardinmenyen til høyre, velger & ldquo; JPEG High & rdquo.; Selv om andre alternativer er tilgjengelige, og tilbyr JPEG-format den beste kombinasjonen av filstørrelse og bildekvalitet. Det er også den vanligste bildeformatet som brukes på nettet.
1. 3 Klikk & ldquo; Quality & rdquo; pil for å avsløre en skyveknapp. Bevege skyvekontrollen mot venstre reduserer både bildekvalitet og filstørrelse, mens du flytter den til høyre for å øke dem.
14 Sammenligne kvaliteten på den endrede bildet til høyre til den opprinnelige på venstre side når du justerer glidebryteren. Filstørrelsen på bunnen av bildet endres også.
15 Reduser fil av den maksimale mengden ved å flytte glidebryteren så langt til venstre som mulig, mens du ser på at bildet for å sikre at den er på et akseptabelt kvalitet. Når du kommer til et tilfredsstillende antall, klikker du på & ldquo; Lagre & rdquo; knappen for å vise en & ldquo; Lagre optimalisert som & rdquo; dialogboks.
16 Skriv inn et nytt navn for det endrede bildet, slik at du kan gå tilbake til det opprinnelige, etter behov. Klikk & ldquo; OK & rdquo; knappen for å lagre filen.
17 Åpne den endrede filen for å sikre at kvaliteten er tilfredsstillende, selv i full størrelse.