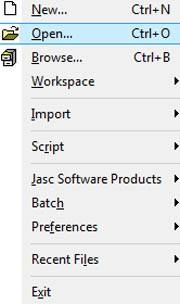Hvordan lage bilderammer i PSP 8

Den jasc Paint Shop Pro 8-programmet er et bilde redigering verktøy som kan brukes til enten å skape nye bilder fra scratch eller endre eksisterende bilder for å fjerne røde øyne eller legge inn nye elementer som en bilderamme. Paint Shop stoler tungt på å legge i forskjellige lag til et bilde for å gjøre alle de ulike elementene i bildet virker mer naturlig. Du kan legge til et nytt lag til et eksisterende bilde og deretter utvide den for å gjøre plass til dine egne rammen på noen familie bilder du har på datamaskinen din.
Bruksanvisning
Åpne jasc Paint Shop Pro versjon 8-programmet ved å dobbeltklikke på ikonet på skrivebordet. Vent til programmet for å laste inn og deretter klikke på "File" knappen øverst i venstre hjørne av vinduet. Rull ned gjennom menyen som vises, og velg "Open" alternativet.
2 Navigere gjennom filer og mapper på harddisken på datamaskinen, og finner den som du vil legge til en bilderamme til. Dobbeltklikk på navnet på filen for å åpne den med Paint Shop Pro 8.
3 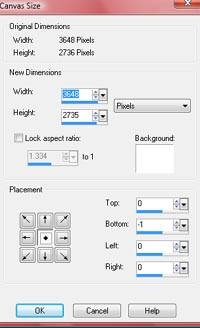
Klikk på "Image" knappen øverst i vinduet og så bla nedover og velg "Canvas Size" alternativet. Legg inn flere piksler i høyde og bredde kategorier, slik at du har et tomt hvitt område rundt bildet for å legge i rammen.
4 Finn "Layers" knappen øverst i vinduet, og klikk på den. Velg "Nytt lag" fra menyen som kommer opp. Skriv inn det navnet du vil inn navnefeltet lagets som "Bakgrunn" eller "Frame". La "Opacity" feltet på 100% og klikk deretter på "OK". Klikk på navnet på det nye laget i paletten vinduet lag på nedre venstre side av skjermen.
5 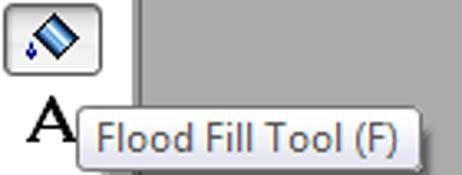
Velg den grunn fargen du ønsker for bilderammen fra fargepaletten øverst til høyre i vinduet. Klikk på "Flood Fill Tool" -knappen på oppgavelinjen på venstre side av skjermen. Klikk hvor som helst inne i bildet for å fylle bakgrunnen med basisfargen. Klikk på "Effects" knappen øverst i vinduet, og velg deretter "cutout" alternativet.
6 Gi utskjæringen området en bilderamme effekt ved å endre "Shadow Color" i "cutout" -menyen til svart. Endre "Blur" og "Opacity" til det beløpet du ønsker å endre hvordan skyggene og slipp linjer på rammen vises. Flytt den horisontale og vertikale forskyvning funksjoner hvis du trenger rammen for å bevege seg litt for å få plass til den størrelsen på bildet bedre.
7 Klikk på "Effects" knappen igjen og velg deretter "3D-effekter." Klikk på "Buttonize" for å få opp en ny meny. Klikk på "Transparent Edge" -knappen, og klikk deretter på "OK" for å gjøre rammen ser ut til å sprette ut av bildet og ser mer realistisk. Klikk på "Lagre" for å lagre bildet med rammen.
Hint
- For de fleste små bilder under 500 piksler bred ment for et nettsted du kan bare legge 15 ekstra piksler rundt bildet for en grense. For et større bilde kan det være lurt å legge inn enda mer plass, for eksempel 30 eller 50 pixels.The Paint Shop Pro 8 Programmet har også flere ulike ferdiglagde rammer du kan legge til et bilde ved å klikke på "Image" og deretter "Picture Frame "hvis rammene du gjør på din egen ikke slå ut slik du want.If du vil gjøre bildet ser ut som den har en matt bakside i mellom bildet og rammen kan du bare gjenta prosessen med å utvide lerret størrelse videre og legge i et tredje lag med en ny bakgrunnsfarge.