Hvordan lage Chirstmas Ball Ikoner i Photoshop

Disse søte ikoner legge moro til en nettside i løpet av ferien. De er ikke vanskelig å gjøre hva det ser ut med mange trinn involvert. Adobe Photoshop programvare er stor for å lage objekter for nettsted behov, og det er særlig gode til å lage knapper og ikoner. Denne veiledningen vil vise deg hvordan å designe en enkel juleball ikon som du kan legge til din nettside. Du kan deretter legge interessante mønstre (med ekte bilder) til juleball ikon, når du vet det grunnleggende. instruksjoner >>
Bruksanvisning
1 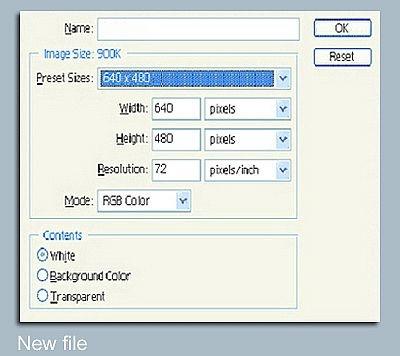
Begynn med en ny fil, File> New. Gi navn til filen, og angi dimensjonene. Bruk minst 72 dpi for oppløsning. Bruk hvilken som helst farge for den "forgrunnen" og "bakgrunnen". Fargene du plukker ikke saken fordi vi kommer til å endre det senere. Klikk på OK.
2 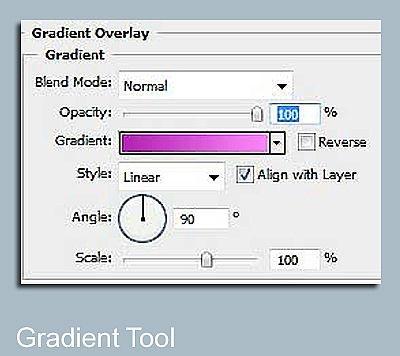
Grab Elliptical Tool og tegne en rund form på lerretet. Gå til Layer> Layer Options, gi den runde formen en gradient ved å legge innstillingene i Gradient Overlay vinduet. Se på bildet for detaljer.
3 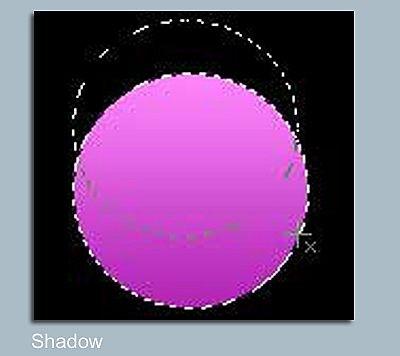
Lag et nytt lag, Layer> New, navn det Shadow 1 '. Trykk Ctrl-tasten nede og klikk på elliptiske Shapes lag på lag panel. Dette vil laste inn en markering rundt den runde formen du gjorde i trinn 2. Med markeringsverktøy aktivert, bruker Snitt med markering alternativet og dra en skisse som vist i bildet her.
4 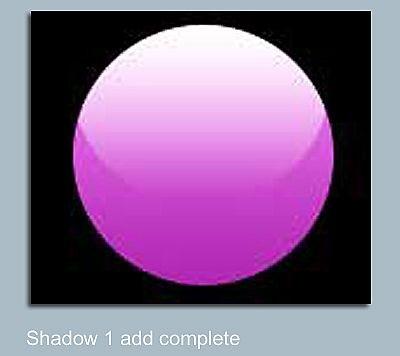
Bruk Lineær Gradient Tool og dra en linje for hvor du vil ha en mykere farge på den runde formen.
Påfør trinn 3 instruksjoner og Gradient Tool, bør bildet ditt nå se omtrent slik ut her. Du kan se nå et juleball er forming.
5 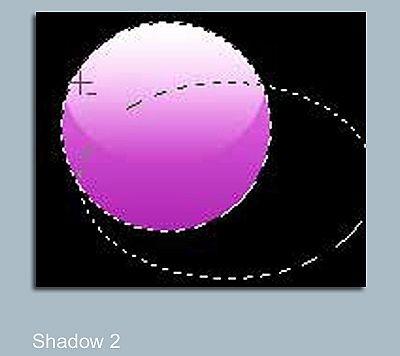
Legg en annen skygge ved å gjøre et annet lag, name it 'Shadow 2'. Igjen, trykk ned (Windows) Ctrl-tasten / (Mac) Cmd-tasten og klikk på elliptiske Shapes lag på lag panel. Dette vil legge i et annet utvalg rundt juleballet. Bruk Elliptical Tool og dra ut et utvalg.
6 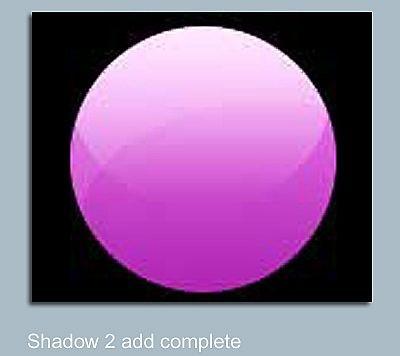
Bruk Lineær Gradient Tool igjen, drar for å legge en gradient som du gjorde i trinn 4.
Påfør Trinn 5 instruksjoner, legge til en gradient, og bildet skal se slik ut.
7 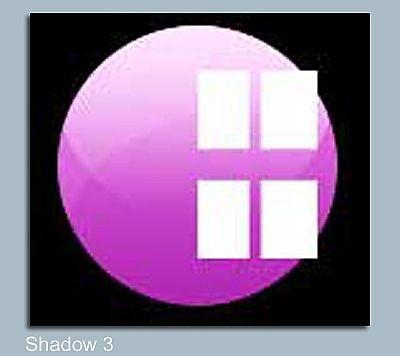
Legg et nytt lag, name it 'Shadow 3'. Vi gjør refleksjon til juleballet. Plukk fargen "hvit" for forgrunnen. Bruk enten Pen Tool eller Rectangular Marquee Tool og trekke fire rutene hvor du ønsker refleksjonen skal være.
8 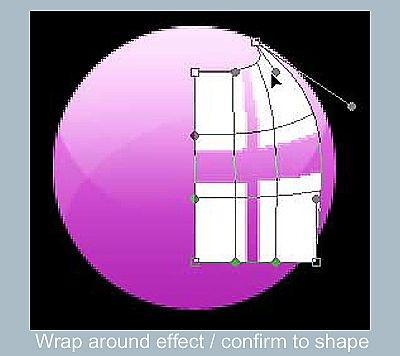
Gjør refleksjon følger kurvene på juleballet, vil dette gjøre det ser naturlig '. Fortsatt på 'Shadow 3 "lag, gå til Edit> Transform> Wrap. Dra hjørnene for å vikle refleksjon rundt juleball for å samsvare med kurvene.
Juleballet er gjort på dette punktet. Nå på å legge til en refleksjon rett under juleballet. Dette er for å få ballen ut som om den ble plassert på en blank overflate.
9 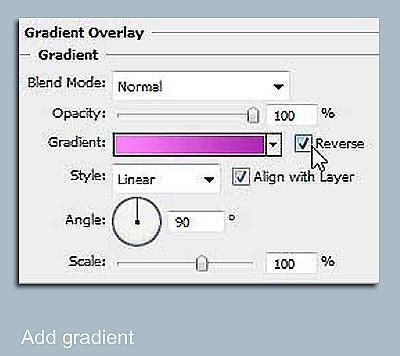
Lag en kopi av din juleball og dra den litt nedenfor den opprinnelige ballen. Vend kopien 180 ° (grader) og deretter gå til Layer> Layer Options. Se bilde her for innstillingene på juleballet kopi.
10 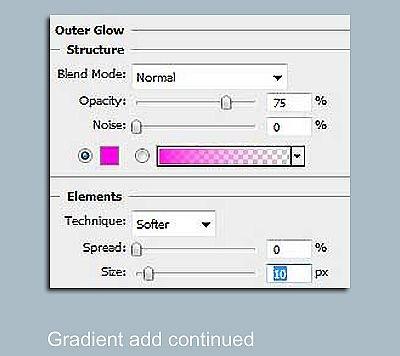
Blur refleksjon for å gjøre det mer realistisk, Filter> Blur> Blur Mer; gjenta til du er fornøyd med resultatet. Nå gjør refleksjon semi-transparent. Igjen, gå til Layer> Layer Options og se bilde for innstillinger.
11 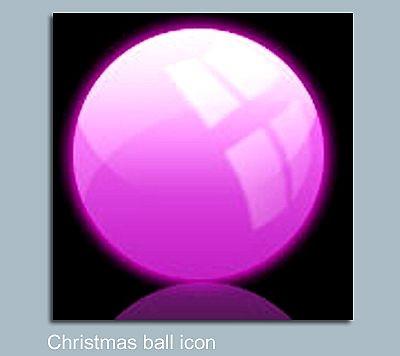
Når du er ferdig, vil din juleball ikonet ser slik ut med sin refleksjon over bakken. Du kan legge til mønsteret til ikonet som de i denne opplæringen bly bilder ved hjelp av tilpassede børster på Brush Panel, eller bruke Pen Tool og trekke dem ut. Lagre Photoshop juleball ikonet og betrakter det gjort.
