Hvordan lage en alfabetisert mailingliste i Microsoft Excel
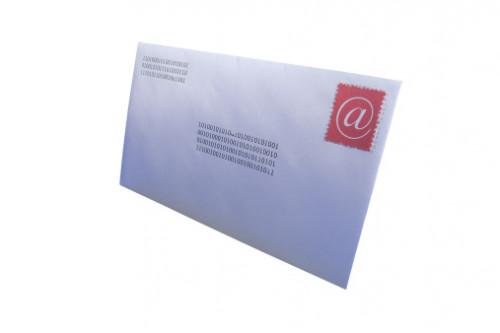
Microsoft Excel 2010 gir en rekke funksjoner som gjør den ideell for å skape og sortering postlister. Avansert sortering og filtrering tillate Excel for å vise bare de adressene som er nødvendig eller til raskt å sortere etter alle felt. Excel-filer kan brukes som kilder for utskriftsfletting dokumenter som er opprettet i andre programmer hvor hvert navn og adresse blir automatisk satt inn i en enkelt hoveddokument for å opprette egendefinerte post-kampanjer.
Bruksanvisning
1 Start Microsoft Excel 2010.
2 Skriv "fornavn" i den øverste cellen i den første kolonnen (celle "A1") og trykk "Tab" på tastaturet for å lagre innholdet i cellen og flytte til den øverste cellen i den andre kolonnen (celle "B1") .
3 Skriv "etternavn" i den øverste cellen i den andre kolonnen og trykk "Tab" for å lagre innholdet i cellen og flytte til den øverste cellen i den tredje kolonnen. Fortsett dette mønsteret for "Adresse 1", "Adresse 2", "City", "stat" og "Zip." Legg til andre felt etter behov og legge til sin tittel til den øverste raden.
4 Høyreklikk på bokstaven øverst i kolonnen som inneholder postnummer. Klikk på "Formater celler" fra kontekstmenyen. Klikk "Special" i "kategori" kolonnen, og klikk "postnummer" eller "postnummer 4" i "Type". Endre locale om nødvendig, og trykk "OK" for å lagre endringene.
5 Klikk eller naviger til den andre cellen i den første kolonnen (Cell "A2") og skriv inn det første navnet på den første personen eller bedriften på mailinglisten. Trykk på "Tab" for å flytte over kolonnene og fyll inn all tilgjengelig informasjon. Trykk på "Tab" to ganger for å forlate en celle tomt hvis nødvendig.
6 Fyll ut alle adressene og klikk "Fil" og "Lagre som" å navngi og lagre filen.
7 Klikk på bokstaven "A" ovenfor den første kolonnen og hold nede museknappen. Dra musen over toppen bokstaven i hver kolonne som inneholder data for å velge dem.
8 Klikk "Data" fra båndet på toppen av programmet og klikk "Sort" fra "Sort & Filter" gruppe.
9 Klikk på pilen i "Sortering" og endre valget for å reflektere den kolonnen som skal sorteres etter, for eksempel "etternavn" eller "postnummer".
10 Klikk på pilen i "Order" gruppe og velge om du vil sortere i stigende eller synkende modus. Klikk "OK" for å sortere alle valgte celler som en gruppe.
Hint
- Bruk "postnummer" format slik at postnummer med ledende nuller for å bli inkludert i listen. Noen nordøstlige stater bruker disse postnummer, som får avkortet hvis lagret som en generell nummer. For eksempel, postnummer for Bangor, Maine er "04401", men Excel vil lagre nummeret som "4401" med mindre cellen er formatert for et postnummer, noe som resulterer i en ugyldig postnummer.
- Skriv inn "Plus 4" postnummer hvis du bruker "postnummer + 4" format for cellene. Skriv inn fire nuller hvis den firesifrede suffikset er ukjent.
- Hvis hele listen og alle data i den ikke er valgt (uthevet) før du klikker på sorteringsalternativer, kan adresseliste blir kryptert når sortert.
